Tutorial de Karin Psp Design, puedes encontrar el original aquí:

Muchas gracias por permitirme traducir
tus lindos tutoriales, Karin.
Con tu resultado, puedes hacer firmas, websets, cartas de incredimail, etc.
Por favor, crédito a Karin Psp Design y a Tati Designs, gracias.
Materiales
PSPX2 (puedes utilizar cualquier versión).
Para hacer este tutorial necesitarás un tubo de personaje.
Descarga el material del tutorial aquí:

Filtros
Mehdi / Sorting Tiles (descarga aquí).
&<Bkg Kaleidoscope > / 4QFlip UpperL (descarga aquí).**
AP [Lines] / Lines - Silverlining (descarga aquí).
Tramages / Tow The Line (descarga aquí).**
** Importar este filtro con "Unlimited".
Preparación
Instala los Filtros en la carpeta de "Complementos" de tu PSP.
Abrir los tubes, duplicar y cerrar el original.
En la carpeta "Selections", hay 3 archivos, ponlos en la carpeta "Selecciones" de tu PSP.
IMPORTANTE
Está prohibido modificar o cambiar el nombre de archivos o eliminar la marca de agua.
El tube de la mujer es de RoseArt. El misted del paisaje es de Raz.
La máscara es de Narah. Los tubes deco son de Karin.
Colores
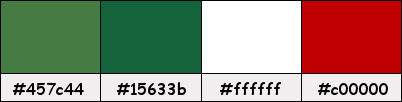
Si usas otros colores, debes jugar con el modo mezcla de las capas.
Recuerda que debes guardar tu trabajo con frecuencia.
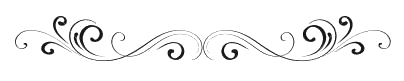
Paso 1
En tu paleta de Materiales:
Pon en el primer plano el color #457c44 
Pon en el segundo plano el color #15633b 
Paso 2
Haz clic en el color del primer plano y prepara el siguiente gradiente:
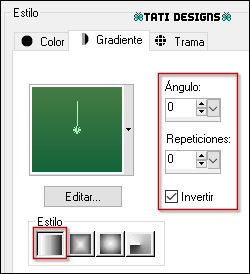
Paso 3
Abre una nueva imagen transparente de 1000 x 700 píxeles.
Paso 4
Rellena tu imagen transparente con el gradiente del primer plano.
Paso 5
Abre una nueva capa de trama.
Paso 6
Selecciones / Seleccionar todo.
Paso 7
Abre el tube "raz2005_Misted_WinterHolidayScene5" y copia.
Vuelve a tu trabajo y pega en la selección.
Paso 8
Selecciones / Anular selección.
Paso 9
Cambia el Modo de la capa a "Luminosidad (heredado)".
Paso 10
Capas / Fusionar / Fusionar hacia abajo.
Paso 11
Efectos / Efectos de la imagen / Mosaico integrado:
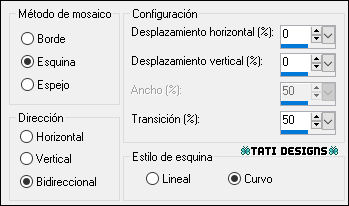
Paso 12
Ajustar / Desenfocar / Desenfoque Gaussiano a 30.
Paso 13
Efectos / Complementos / Mehdi / Sorting Tiles:
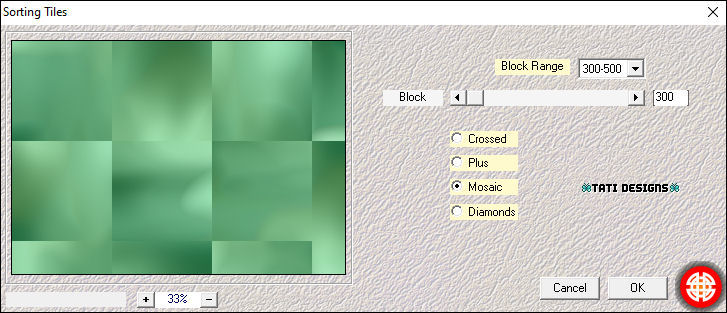
Paso 14
Capas / Duplicar. -
Imagen / Voltear.
Paso 15
Cambia el Modo de la capa a "Multiplicar".
Paso 16
Capas / Fusionar / Fusionar hacia abajo.
Paso 17
Capas / Duplicar.
Paso 18
Efectos / Complementos / Mehdi / Sorting Tiles:
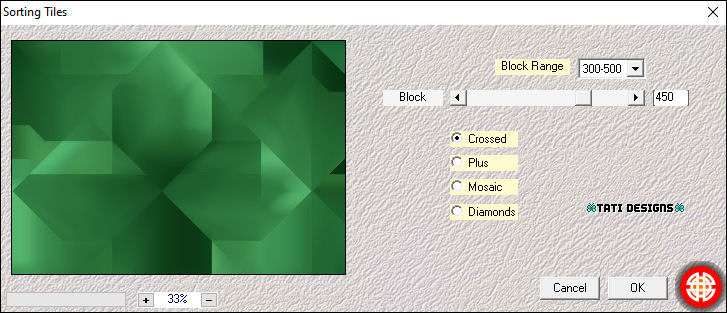
Paso 19
Efectos / Efectos de borde / Realzar más.
Paso 20
Efectos / Efectos de la imagen / Mosaico integrado:
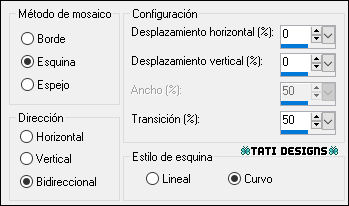
Paso 21
Efectos / Complementos / Unlimited / &<Bkg Kaleidoscope > / 4QFlip UpperL:
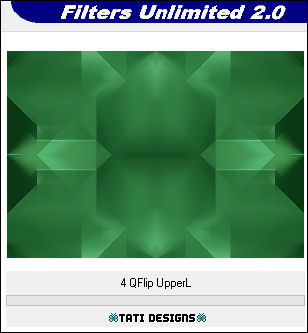
Paso 22
Selecciones/Cargar o guardar selección/Cargar selección desde disco: elige "kw citc 1":
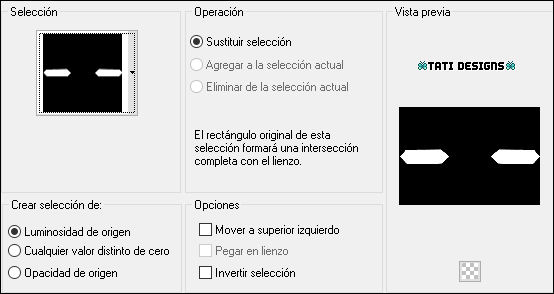
Paso 23
Efectos / Complementos / AP [Lines] / Lines - Silverlining:
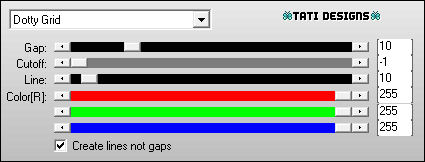
Paso 24
Selecciones / Anular selección.
Paso 25
Abre una nueva capa de trama.
Paso 26
Selecciones/Cargar o guardar selección/Cargar selección desde disco: elige "kw citc 2":
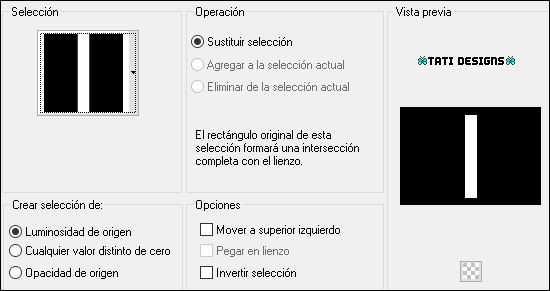
Paso 27
Rellena la selección con el gradiente del primer plano.
Paso 28
Efectos / Complementos / Unlimited / Tramages / Tow The Line:
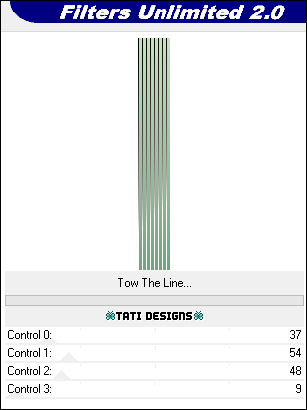
Paso 29
Selecciones / Anular selección.
Paso 30
Cambia el Modo de la capa a "Luz débil".
Paso 31
Abre una nueva capa de trama y rellena con el color #ffffff 
Paso 32
Abre la máscara "Narah_mask_0555" y vuelve a tu trabajo.
Paso 33
Capas / Nueva capa de máscara / A partir de una imagen:
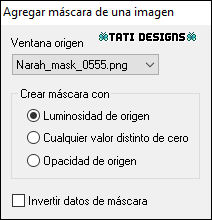
Capas / Fusionar / Fusionar grupo.
Paso 34
Activa la Herramienta de "Selección" (K) y modifica las posiciones de X (0,00) e Y (40,00).
Pulsa la tecla "M" para desactivar la Herramienta de "Selección".
Paso 35
Abre una nueva capa de trama.
Paso 36
Selecciones/Cargar o guardar selección/Cargar selección desde disco: elige "kw citc 3":
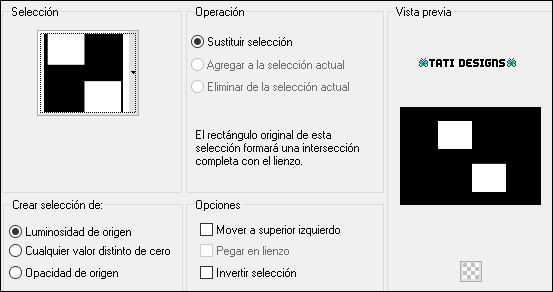
Paso 37
Rellena las selecciones con el color #ffffff 
Paso 38
Selecciones / Modificar / Contraer / 10 píxeles.
Paso 39
Pulsa la tecla "Supr" del teclado.
Paso 40
Selecciones / Anular selección.
Paso 41
Abre una nueva capa de trama.
Paso 42
Activa la Herramienta de "Selección/Rectángulo" (S) y haz una selección sobre el marco superior:
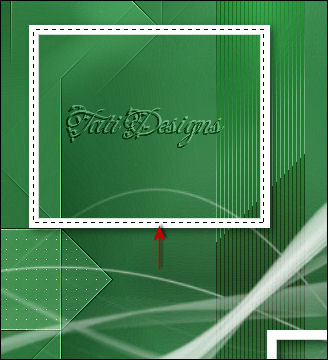
Paso 43
Abre el tube "raz2005_Misted_WinterHolidayScene5" y copia.
Vuelve a tu trabajo y pega en la selección.
Nota de la traducción: Para que el color se adaptara a mis colores, he utilizado el filtro:
Adjust / Variations:
Clic en "Original", una vez en "More Green" y "OK".
Paso 44
Selecciones / Anular selección.
Paso 45
Capas / Organizar / Bajar.
Paso 46
Regresa a la capa superior ("Trama 3").
Paso 47
Capas / Fusionar / Fusionar hacia abajo.
Paso 48
Abre una nueva capa de trama.
Paso 49
Activa la Herramienta de "Selección/Rectángulo" (S) y haz una selección sobre el marco inferior.
Paso 50
Abre el tube "raz2005_Misted_WinterHolidayScene5" y copia.
Vuelve a tu trabajo y pega en la selección.
Paso 51
Selecciones / Anular selección.
Paso 52
Capas / Organizar / Bajar.
Paso 53
Regresa a la capa superior ("Trama 4").
Paso 54
Capas / Fusionar / Fusionar hacia abajo.
Paso 55
Efectos / Efectos 3D / Sombra: 3 / 3 / 50 / 12 / Negro 
Paso 56
Abre el tube "kw deco 1", elimina la marca de agua y copia.
Vuelve a tu trabajo y pega como nueva capa.
Paso 57
Activa la Herramienta de "Selección" (K) y modifica las posiciones de X (263,00) e Y (92,00).
Pulsa la tecla "M" para desactivar la Herramienta de "Selección".
Paso 58
Abre el tube "decor4" y copia.
Vuelve a tu trabajo y pega como nueva capa.
Paso 59
Imagen / Espejo.
Paso 60
Activa la Herramienta de "Selección" (K) y modifica las posiciones de X (9,00) e Y (174,00).
Pulsa la tecla "M" para desactivar la Herramienta de "Selección".
Paso 61
Activa la Herramienta "Cambiar color":
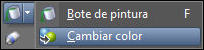
Paso 62
Pon el color #ffffff  en el primer plano y haz clic sobre el tube.
en el primer plano y haz clic sobre el tube.
Paso 63
Capas / Duplicar.
Paso 64
Capas / Fusionar / Fusionar hacia abajo.
Paso 65
Abre el tube de personaje que hayas elegido y copia.
Vuelve a tu trabajo y pega como nueva capa.
Redimensiona si es necesario y coloca en la parte derecha (mira el ejemplo).
Aplica Sombra a tu gusto.
Paso 66
Imagen / Agregar bordes / Simétrico de 2 píxeles con el color #c00000 
Imagen / Agregar bordes / Simétrico de 2 píxeles con el color #15633b 
Imagen / Agregar bordes / Simétrico de 2 píxeles con el color #c00000 
Imagen / Agregar bordes / Simétrico de 10 píxeles con el color #ffffff 
Imagen / Agregar bordes / Simétrico de 2 píxeles con el color #c00000 
Imagen / Agregar bordes / Simétrico de 2 píxeles con el color #15633b 
Imagen / Agregar bordes / Simétrico de 7 píxeles con el color #c00000 
Imagen / Agregar bordes / Simétrico de 35 píxeles con el color #ffffff 
Imagen / Agregar bordes / Simétrico de 2 píxeles con el color #c00000 
Paso 67
Abre el tube "kw deco 2", elimina la marca de agua y copia.
Vuelve a tu trabajo y pega como nueva capa.
Paso 68
Abre una nueva capa de trama y pon tu nombre o tu marca de agua.
Paso 69
Capas / Fusionar / Fusionar todo (aplanar).
Paso 70
Imagen / Cambiar tamaño: 950 píxeles de ancho (Marcado "Cambiar tamaño de todas las capas").
Paso 71
Ajustar / Nitidez / Enfocar.
Paso 72
Exporta como archivo .jpg optimizado.
¡Se acabó!
Espero que te haya gustado y que hayas disfrutado con él.

.:. Versión de Vincenzo con un tube de Valy .:.


.:. Si quieres enviarme tu trabajo con el resultado de esta traducción, ponte en contacto conmigo .:.
