Tutorial de Karin Psp Design, puedes encontrar el original aquí:

Muchas gracias por permitirme traducir
tus lindos tutoriales, Karin.
Con tu resultado, puedes hacer firmas, websets, cartas de incredimail, etc.
Por favor, crédito a Karin Psp Design y a Tati Designs, gracias.
Materiales
PSPX2 (puedes utilizar cualquier versión).
Descarga el material del tutorial aquí:

Filtros
Mehdi / Wavy Lab 1.1 y Sorting Tiles (descarga aquí).
°v°Kiwi's Oelfilter / Guck mal (descarga aquí).
Alien Skin Eye Candy 5: Impact (descarga aquí).
Preparación
Instala los Filtros en la carpeta de "Complementos" de tu PSP.
Abrir los tubes, duplicar y cerrar el original.
IMPORTANTE
Está prohibido modificar o cambiar el nombre de archivos o eliminar la marca de agua.
El tube de la mujer es de SmArt.
Dos máscaras son de Narah.
Colores
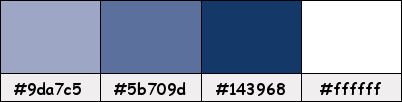
Si usas otros colores, debes jugar con el modo mezcla de las capas.
Recuerda que debes guardar tu trabajo con frecuencia.
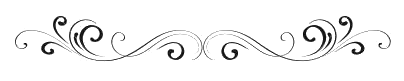
Paso 1
En tu paleta de Materiales:
Pon en el primer plano el color #5b709d 
Pon en el segundo plano el color #9da7c5 
Paso 2
Abre una nueva imagen transparente de 900 x 600 píxeles.
Paso 3
Efectos / Complementos / Mehdi / Wavy Lab 1.1:
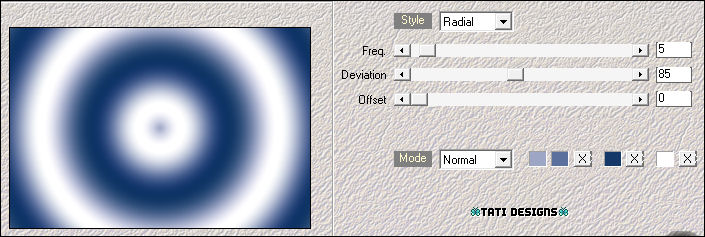
Paso 4
Efectos / Complementos / Mehdi / Sorting Tiles:
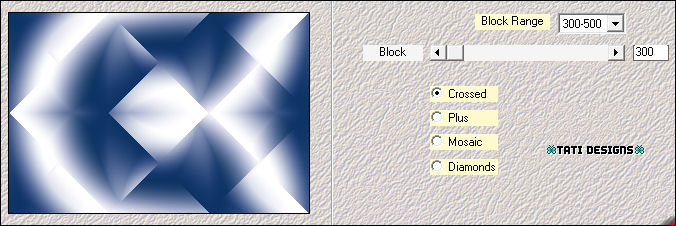
Paso 5
Efectos / Complementos / °v°Kiwi's Oelfilter / Guck mal (predeterminado):
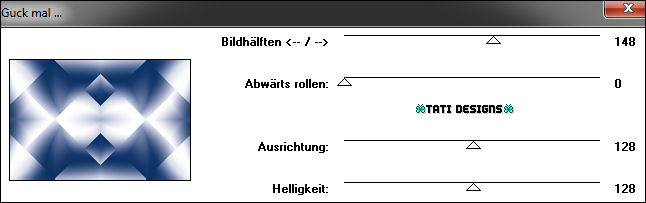
Paso 6
Capas / Duplicar.
Paso 7
Abre una nueva capa de trama y rellena con el color #9da7c5 
Paso 8
Cambia el Modo de la capa a "Multiplicar".
Paso 9
Capas / Fusionar / Fusionar hacia abajo.
Paso 10
Abre una nueva capa de trama y rellena con el color #ffffff 
Paso 11
Abre la máscara "Narah_Mask_1461".
Paso 12
Imagen / Rotación libre / 90º a la derecha.
Paso 13
Vuelve a tu trabajo.
Paso 14
Capas / Nueva capa de máscara / A partir de una imagen:
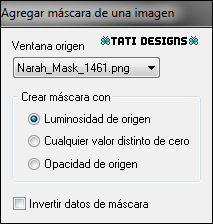
Capas / Fusionar / Fusionar grupo.
Paso 15
Activa la Herramienta de "Selección/Rectángulo" (S) y haz clic en "Selección personalizada":

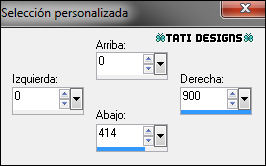
Paso 16
Pulsa la tecla "Supr" del teclado.
Paso 17
Selecciones / Anular selección.
Paso 18
Activa la Herramienta de "Selección" (K) y modifica las posiciones de X (0,00) e Y (324,00):
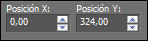
Pulsa la tecla "M" para desactivar la Herramienta de "Selección".
Paso 19
Capas / Duplicar (2 veces).
Paso 20
Pon en el primer plano el color #9da7c5 
Pon en el segundo plano el color #ffffff 
Paso 21
Abre una nueva capa de trama y rellena con el siguiente gradiente:
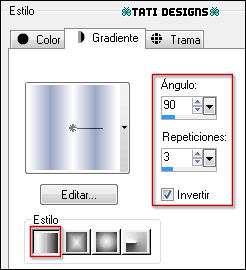
Paso 22
Abre la máscara "Narah_Mask_1206" y vuelve a tu trabajo.
Paso 23
Capas / Nueva capa de máscara / A partir de una imagen:
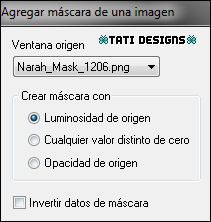
Capas / Fusionar / Fusionar grupo.
Paso 24
Imagen / Rotación libre / 90º a la derecha.
Paso 25
Activa la Herramienta de "Selección/Rectángulo" (S) y haz clic en "Selección personalizada":
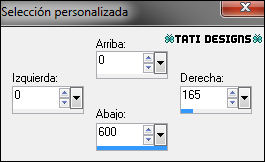
Paso 26
Pulsa la tecla "Supr" del teclado.
Paso 27
Selecciones / Anular selección.
Paso 28
Activa la Herramienta de "Selección/Rectángulo" (S) y haz clic en "Selección personalizada":
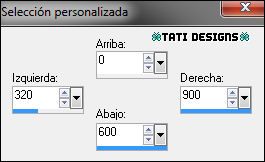
Paso 29
Pulsa la tecla "Supr" del teclado.
Paso 30
Selecciones / Anular selección.
Paso 31
Activa la Herramienta de "Selección" (K) y modifica las posiciones de X (126,00) e Y (-146,00):
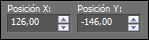
Pulsa la tecla "M" para desactivar la Herramienta de "Selección".
Paso 32
Efectos / Efectos de borde / Realzar más.
Paso 33
Pon en el primer plano el color #143968 
Paso 34
Abre el archivo "cirkel brush".
Paso 35
Archivo / Exportar / Pincel personalizado. Dale nombre y haz clic en "Aceptar".
Paso 36
Abre una nueva capa de trama.
Paso 37
Activa la Herramienta de "Pincel" y elige el pincel que acabamos de exportar y cambia el tamaño a 200.
Paso 38
Aplica el pincel dos veces de la siguiente manera:

Paso 39
Efectos / Efectos 3D / Bisel interior:
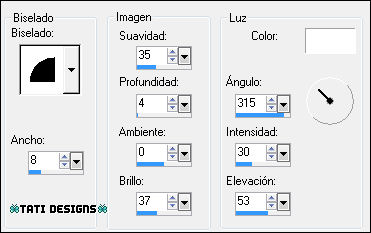
Paso 40
Abre una nueva capa de trama y rellena con el color #ffffff 
Paso 41
Abre la máscara "masque_4_2016" y vuelve a tu trabajo.
Paso 42
Capas / Nueva capa de máscara / A partir de una imagen:
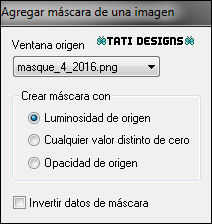
Capas / Fusionar / Fusionar grupo.
Paso 43
Efectos / Efectos de borde / Realzar más.
Paso 44
Efectos / Efectos 3D / Bisel interior (como antes):
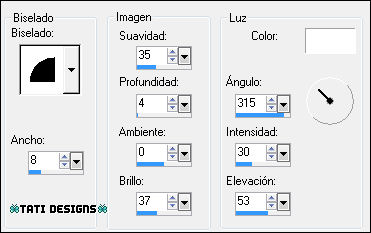
Paso 45
Capas / Organizar / Bajar.
Paso 46
Capas / Fusionar / Fusionar visibles.
Paso 47
Pon en el primer plano el color #143968 
Pon en el segundo plano el color #ffffff 
Paso 48
Prepara el siguiente gradiente:
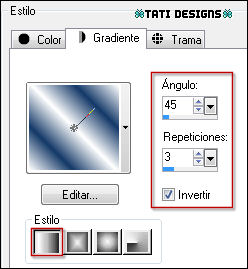
Paso 49
Imagen / Agregar bordes / Simétrico de 1 píxel con el color #ffffff 
Imagen / Agregar bordes / Simétrico de 10 píxeles con el color #000000 
Paso 50
Activa la Herramienta de "Varita mágica", Tolerancia y Fundido a 0.
Selecciona el borde negro de 10 píxeles.
Paso 51
Rellena la selección con el gradiente.
Paso 52
Selecciones / Anular selección.
Paso 53
Imagen / Agregar bordes / Simétrico de 1 píxel con el color #143968 
Paso 54
Capas / Convertir capa de fondo.
Paso 55
Image / Tamaño del lienzo:
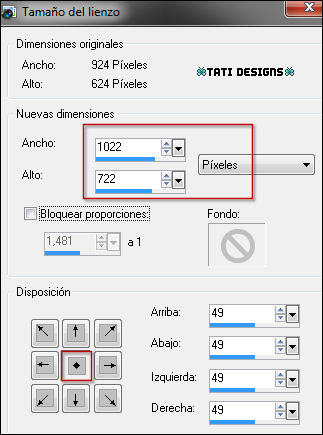
Paso 56
Abre una nueva capa de trama.
Paso 57
Capas / Organizar / Bajar.
Paso 58
Rellena con el gradiente.
Paso 59
Sitúate en la capa de encima ("Trama 1").
Paso 60
Efectos / Efectos 3D / Sombra: 5 / 6 / 50 / 25 / Negro 
Paso 61
Efectos / Efectos 3D / Sombra: -5 / -6 / 50 / 25 / Negro 
Paso 62
Abre el tube "smArt_791", elimina la marca de agua y copia.
Vuelve a tu trabajo y pega como nueva capa.
Paso 63
Imagen / Espejo.
Paso 64
Coloca a la derecha (mira el ejemplo).
Paso 65
Efectos / Complementos / Eye Candy5: Impact / Perspective Shadow:
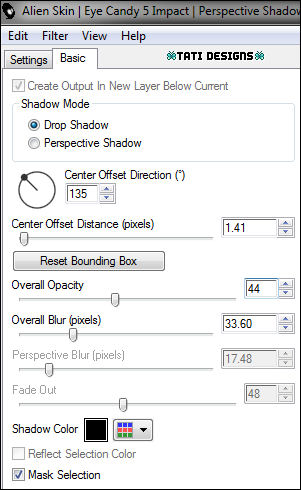
Paso 66
Abre una nueva capa de trama y pon tu nombre o tu marca de agua.
Paso 67
Imagen / Agregar bordes / Simétrico de 1 píxel con el color #143968 
Paso 68
Imagen / Cambiar tamaño: 950 píxeles de ancho (Marcado "Cambiar tamaño de todas las capas").
Paso 69
Ajustar / Nitidez / Enfocar.
Paso 70
Exporta como archivo .jpg optimizado.
¡Se acabó!
Espero que te haya gustado y que hayas disfrutado con él.

.:. Mi versión del tutorial con un tube de Lily .:.

.:. Versión de Irene con un tube de ©Verymany .:.

.:. Versión de Vincenzo .:.


.:. Si quieres enviarme tu trabajo con el resultado de esta traducción, ponte en contacto conmigo .:.
