¡Gracias a poner un enlace a este tutorial al mostrar tu realización en un sitio web, foro o en un mail!
Tutorial de Fairymist, puedes encontrar el original aquí.

Un millón de gracias por permitirme traducir
tus maravillosos tutoriales, Michèle.
Con tu resultado, puedes hacer firmas, websets, cartas de incredimail, etc.
Por favor, crédito a Tati Designs, gracias.
Materiales
PSPX2 (puedes utilizar cualquier versión).
Descarga el material del tutorial aquí:

Filtros:
- MuRa's meister / Cloud (descarga aquí).
- VDL Adrenaline / Snowflakes (descarga aquí).
- Unlimited 2.0 / Convolution Filters (descarga aquí).
- MuRa's Seamless / Emboss at alpha (descarga aquí) [opcional].

IMPORTANTE
Está prohibido suprimir marcas de agua en el material proporcionado, cambiar el nombre de los tubes
o modificarlos con el fin de respetar el trabajo de los artistas.
- El tube del hada es de Dotti, de una imagen de Anna Ignatieva.
- La máscara es de Cameron.
- Los pinceles "Gradient curves" y "Dotted trees" sont de Melbrushes.
- El pincel "Vector2" est de PhysicalMagic.
- Los otros elementos son de Michèle.
- El tube en el segundo ejemplo es de PamelaD.

Preparación
Por seguridad, duplica los tubes y la imagen. Cierra los originales.
Instala los Filtros en la carpeta "Complementos" de tu PSP.
- En la carpeta "Brushes" hay 18 archivos, ponlos en la carpeta "Pinceles" de tu PSP.
- En la carpeta "Selection" hay 1 archivo, ponlo en la carpeta "Selecciones" de tu PSP.

Colores
Ésta es la paleta del tutorial:
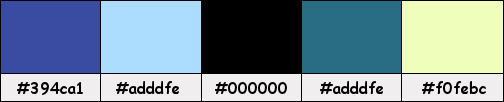
Si usas otros colores, debes jugar con el Modo mezcla de las capas y la Opacidad.

ETAPA 1: EL FONDO DEL TAG
Paso 1
Abre una nueva imagen transparente de 850 x 700 píxeles.
Paso 2
En tu paleta de Materiales, pon dos colores en armonía con tu tubo principal.
Mi elección:
- Primer plano: el color oscuro #394ca1 
- Segundo plano: el color claro #adddfe 

Paso 3
Efectos / Complementos / MuRa's meister / Cloud:
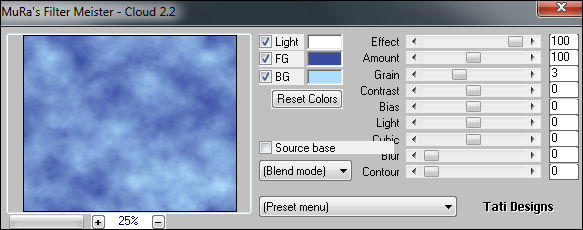
Paso 4
Ajustar / Brillo y Contraste / Luces/medios tonos/sombras:

Paso 5
Pon en el primer plano el color negro #000000 
Paso 6
Abre una nueva capa de trama y rellena con el color negro.
Paso 7
Baja la Opacidad de la capa a 57.
Paso 8
Abre una nueva capa de trama y rellena con el color claro #adddfe  del fondo.
del fondo.
Paso 9
Abre la máscara "maskcameron_indie1" y vuelve a tu trabajo.
Paso 10
Capas / Nueva capa de máscara / A partir de una imagen:
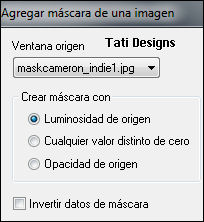
Antes de fusionar: Ajustar / Nitidez / Enfocar más.
Capas / Fusionar / Fusionar grupo.
Paso 11
Cambia el Modo de la capa a "Sobreexponer" y baja la Opacidad a 55.
Paso 12
Abre una nueva capa de trama.
Paso 13
Activa la Herramienta de "Pincel" (B) y elige el pincel suministrado "Vector2_By_PhysicalMagie_5",
con la configuración que aparece por defecto.
Paso 14
Aplica el pincel haciendo clic 1 vez en el centro de tu trabajo con el color negro  :
:
(Zoom al 50% para ver el pincel)
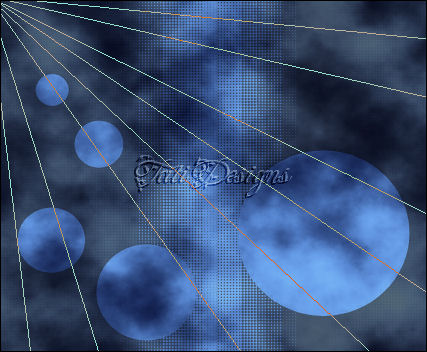
Nota: Si tu PSP no admite pinceles tan grandes, puedes abrir el tubo "Vector2_By_PhysicalMagic_5.pspimage"
y copiar y pegar como nueva capa en tu trabajo.
Paso 15
Cambia el Modo de la capa a "Multiplicar" y baja la Opacidad a 40.
Paso 16
Activa la Herramienta de "Varita mágica" y configura de la siguiente manera:

Selecciona los rayos transparentes:
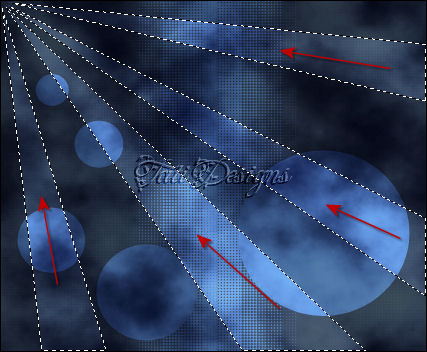
Paso 17
Abre una nueva capa de trama.
Paso 18
Efectos / Complementos / VDL Adrenaline / Snowflakes:
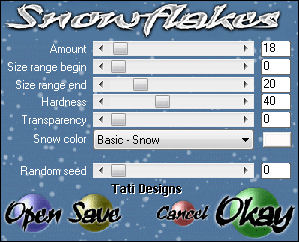
Paso 19
Selecciones / Anular selección.
Paso 20
Abre una nueva capa de trama.
Paso 21
Selecciones/Cargar o guardar selección/Cargar selección desde disco: elige "fairymist_jardin_d_hiver_1":
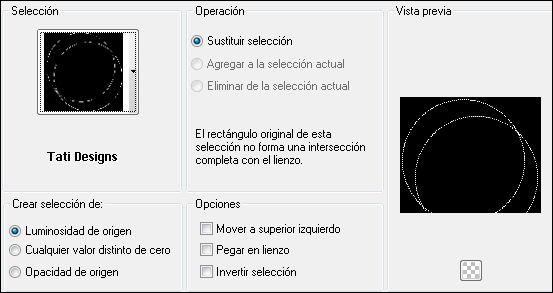
Paso 22
Activa la Herramienta de "Bote de pintura" (F) y configura de la siguiente manera:

Rellena la selección con el color claro #adddfe  del fondo.
del fondo.
Paso 23
Selecciones / Anular selección.
Paso 24
Cambia el Modo de la capa a "Sobreexponer" y baja la Opacidad a 50.
Así vamos hasta ahora:
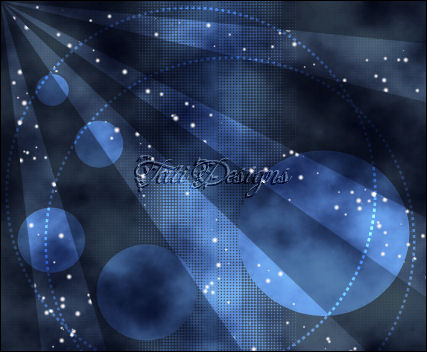
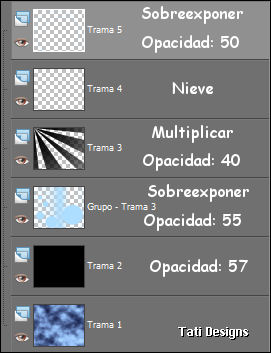

ETAPA 2: EL PAISAJE
Paso 1
Abre una nueva capa de trama.
Paso 2
Activa la Herramienta de "Pincel" (B) y elige el pincel suministrado "GradientCurves_by_melsbrushes_11",
con la configuración que aparece por defecto.
Paso 3
Aplica el pincel haciendo clic 1 vez en el centro de tu trabajo con el color negro  :
:
(Zoom al 50% para ver el pincel)
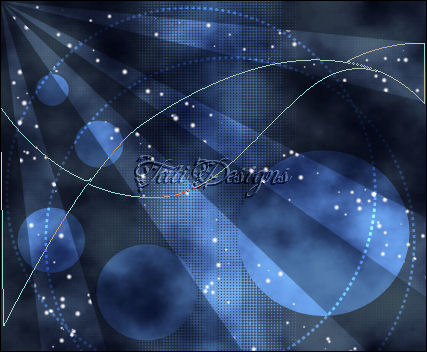
Nota: Si tu PSP no admite pinceles tan grandes, puedes abrir el tubo "GradientCurves_by_melsbrushes_11.pspimage"
y copiar y pegar como nueva capa en tu trabajo.
Paso 4
Efectos / Efectos de la imagen / Desplazamiento:
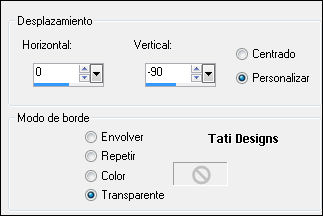
Paso 5
Efectos / Complementos / Unlimited 2.0 / Convolution Filters / Engraver (inverse):
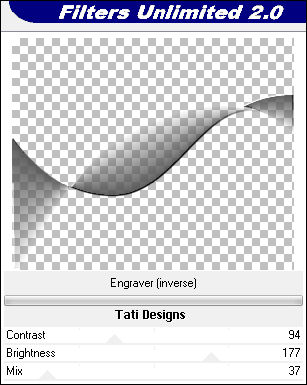
Nota: Puedes sustituir este filtro por "MuRa's Seamless / Emboss at alpha", valores por defecto.
El resultado no será el mismo, pero estará cerca.
Paso 6
Elige un color que contraste bien para colorear esta curva y anota los valores de Matiz y Saturación.
Mi elección:
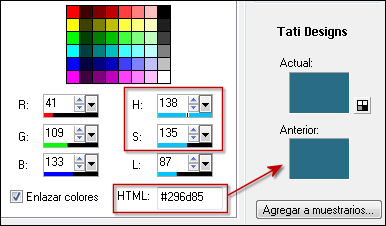
Paso 7
Ajustar / Matiz y Saturación / Colorear:
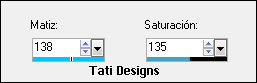
Paso 8
Activa la Herramienta de "Deformación de trama" (D) y tira de los nodos centrales hacia la izquierda y hacia la derecha
unos milímetros para que los bordes de la forma ya no sean visibles:
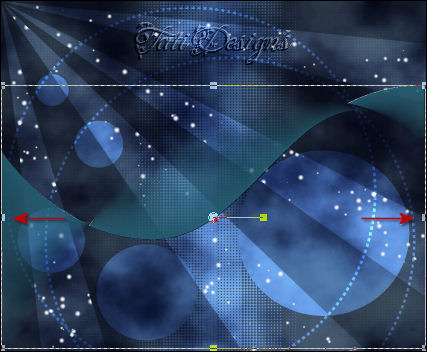
Pulsa la tecla "M" para desactivar la Herramienta de "Deformación de trama".
Paso 9
Abre una nueva capa de trama.
Paso 10
Activa la Herramienta de "Pincel" (B) y elige el pincel suministrado "Dotted trees by mel rodicq 5",
con la configuración que aparece por defecto.
Paso 11
Aplica el pincel donde tú quieras con el color negro  del primer plano.
del primer plano.
Paso 12
Efectos / Complementos / Unlimited 2.0 / Convolution Filters / Engraver (inverse) (como antes).
Paso 13
Ajustar / Matiz y Saturación / Colorear / 138 - 135.
Paso 14
Aplica Sombra si quieres, yo lo dejé como está.
Paso 15
Repite los Pasos 9, 10, 11, 12, 13 y 14 con los otros pinceles de árboles que encontrarás en el material o con pinceles de tu elección.
(¡No te olvides de agregar una nueva capa para cada nuevo árbol!)
Coloca estos diferentes árboles como en mi tag o donde tú prefieras.
Opcional: puedes aplicar los pinceles de los árboles por encima o por debajo de la capa "Trama 6",
donde aplicamos el pincel"GradientCurves_by_melsbrushes_11" en el Paso 1.
¡Algunos de mis árboles están sobre esta forma ondulada y otros debajo! Depende de ti jugar.
Paso 16
Abre una nueva capa de trama.
Paso 17
Pon en el primer plano un color luminoso para hacer un efecto de halo. Yo elegí: #f0febc 

Paso 18
Activa la Herramienta de "Aerógrafo":
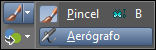
Y configura de la siguiente manera:

Aplica el aerógrafro en la esquina superior izquierda haciendo clic 2 veces:
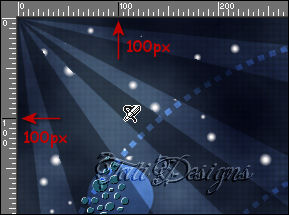
Paso 19
Cambia el Modo de la capa a "Sobreexponer" y baja la Opacidad a 70.
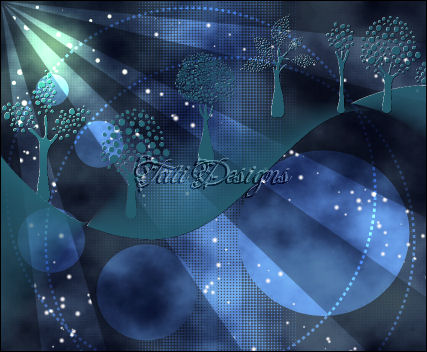

ETAPA 3: EL TUBO PRINCIPAL
Paso 1
Abre el tube "dae~02-25-11~ignatieva__trees.psp" y copia.
Vuelve a tu trabajo y pega como nueva capa.
Paso 2
Imagen / Cambiar tamaño: 65% (Desmarcado "Cambiar tamaño de todas las capas").
Paso 3
Coloca en la esquina inferior derecha.
Paso 4
Efectos / Efectos 3D / Sombra: -4 / -8 / 40 / 20 / Negro 

ETAPA 4: LOS BORDES
Paso 1
Asegúrate de tener bien colocados los tubes, vamos a hacer los bordes.
Capas / Fusionar / Fusionar todo (aplanar).
Paso 2
Imagen / Agregar bordes / Simétrico de 2 píxeles con el color #adddfe 
Paso 3
Capas / Duplicar.
Paso 4
Imagen / Cambiar tamaño: 90% (Desmarcado "Cambiar tamaño de todas las capas").
Paso 5
Efectos / Efectos 3D / Sombra: 0 / 0 / 80 / 20 / Negro 
Paso 6
Sitúate en la capa de debajo ("Fondo").
Paso 7
Ajustar / Desenfocar / Desenfoque Gaussiano a 20.
Paso 8
Efectos / Efectos de textura / Textil:
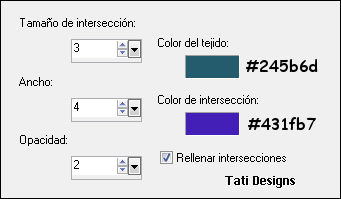
Paso 9
Sitúate en la capa de encima ("Copia de Fondo").
Paso 10
Abre el tube "titre_jardin_d_hiver_fairymist.pspimage" y copia.
Vuelve a tu trabajo y pega como nueva capa.
Coloca en la parte inferior o donde tú prefieras.
Paso 11
Abre de nuevo el tube "dae~02-25-11~ignatieva__trees.psp", selecciona las otras 3 capas con flores y copia.
Vuelve a tu trabajo y pega como nuevas capas.
Coloca donde prefieras o como yo.
Paso 12
Opcional: Efectos / Efectos 3D / Sombra: 0 / 0 / 80 / 20 / Negro 
Paso 13
Abre una nueva capa de trama y escribe tu nombre con una fuente de tu elección.
Paso 14
Imagen / Agregar bordes / Simétrico de 2 píxeles con el color #adddfe 
Paso 15
Exporta tu trabajo como archivo .jpg optimizado y cambia el tamaño si es necesario.
¡Se acabó!
Espero que te haya gustado y que hayas disfrutado con él.

.:. Mi versión del tutorial .:.


.:. Si quieres enviarme tu trabajo con el resultado de esta traducción, ponte en contacto conmigo .:.
.:. Puedes ver otras versiones de este tag en la galería: aquí .:.
