¡Gracias a poner un enlace a este tutorial al mostrar tu realización en un sitio web, foro o en un mail!
Tutorial de Fairymist, puedes encontrar el original aquí.

Un millón de gracias por permitirme traducir
tus maravillosos tutoriales, Michèle.
Con tu resultado, puedes hacer firmas, websets, cartas de incredimail, etc.
Por favor, crédito a Tati Designs, gracias.
Materiales
PSPX2 (puedes utilizar cualquier versión).
Descarga el material del tutorial aquí:

Filtros:
- Graphic plus / Cross shadow (descarga aquí).
- Mura's Seamless / Emboss at alpha (descarga aquí).

IMPORTANTE
Está prohibido suprimir marcas de agua en el material proporcionado, cambiar el nombre de los tubes
o cambiar el orden con el fin de respetar el trabajo de los artistas.
- El tube del personaje es de Alas.
- La máscara "mask 034" es de Tine y la máscara "ro_masque_hermine" es de RoseOrange.
- Los otros elementos son creación de Michèle o se encontraron en la red.
- El tube en el segundo ejemplo es mío de una imagen de ©Nina de San.

Preparación
Por seguridad, duplicar los tubes y la máscara. Cierra los originales.
Instala los Filtros en la carpeta de "Complementos" de tu PSP.

Paso 1
Prepara tu paleta de Materiales con dos colores en armonía con tu tube principal.
Para el tutorial, Primer plano: un color claro #188698 y segundo plano: un color oscuro: #020015.
Crea en el primer plano un gradiente lineal de la siguiente manera:
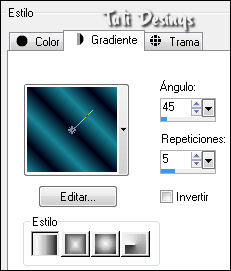

Paso 2
Abre una nueva imagen transparente de 850x700 píxeles.
Paso 3
Rellena con el color oscuro del segundo plano #020015.
Paso 4
Abre una nueva capa de trama.
Paso 5
Rellena con el gradiente del primer plano.
Paso 6
Efectos / Complementos / Graphic plus / Cross shadow, valores por defecto.
Paso 7
Abre la máscara "abstrakt-blau-metallic.jpg".
Capas/Nueva capa de máscara/A partir de una imagen/Elige la máscara que acabamos de abrir:
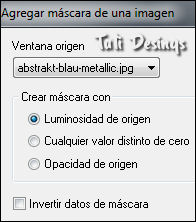
Capas / Fusionar / Fusionar grupo.
Paso 8
Efectos / Efectos de borde / Realzar más.
Paso 9
Capas / Duplicar.
Imagen / Espejo.
Paso 10
En la capa superior de la pila de capas: Efectos / Efectos de distorsión / Ondas:

Paso 11
Capas / Fusionar / Fusionar visibles.
Paso 12
Ventana / Duplicar.
Deja esta imagen a un lado para utilizarla más tarde.
Para mayor seguridad, puedes guardar esta imagen con el nombre "fondo".
Paso 13
En la paleta de Materiales, pon un color muy claro en armonía con tu tube principal (quita el gradiente).
Para el tutorial: el color claro #c7dfe3:
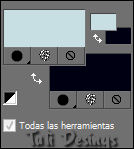
Paso 14
Volvemos a la imagen principal (la que duplicamos).
Abre una nueva capa de trama y rellena con el color claro del primer plano
#c7dfe3.
Paso 15
Efectos / Complementos / Graphic plus / Cross shadow, valores por defecto.
Paso 16
Abre la máscara "ro_masque_hermine.jpg".
Capas/Nueva capa de máscara/A partir de una imagen/Elige la máscara que acabamos de abrir:
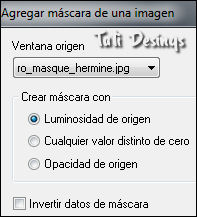
Antes de fusionar: Ajustar / Nitidez / Enfocar más.
Capas / Fusionar / Fusionar grupo.
Paso 17
Cambia el Modo de la capa a "Luz débil".
Capas / Duplicar. En el tutorial se dejó el Modo de esta capa en "Luz débil".
Tú decides qué Modo permite que se vean las flores sin ocultar los efectos de la capa de fondo.
Paso 18
Abre una nueva capa de trama y rellena con el color claro #c7dfe3.
Paso 19
Abre la máscara "Creation_Tine_mask_034.jpg".
Capas/Nueva capa de máscara/A partir de una imagen/Elige la máscara que acabamos de abrir:
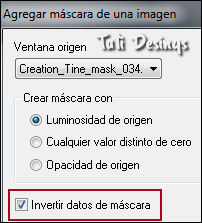
Antes de fusionar: Ajustar / Nitidez / Enfocar más.
Capas / Fusionar / Fusionar grupo.
Paso 20
Efectos / Complementos /Mura's Seamless / Emboss at alpha, valores por defecto.
Paso 21
Configura la Herramienta "Varita mágica" de la siguiente manera:

Haz clic en el rectángulo del centro:

Paso 22
Abre una nueva capa de trama.
Abre el tube "stars.pspimage" y copia y pega en la selección.
Anula la selección.
Paso 23
Capas / Organizar / Bajar.
Cambia el Modo de la capa a "Sobreexponer" y baja la opacidad a 50.
Paso 24
Abre el tube "_Alas_018_apfelkeks.psp" y copia y pega como nueva capa.
Redimensiona al 110% (cuida que no esté activada la opción "Cambiar tamaño de todas las capas"),
con el fin de que coincidan sus bordes con los del interior del rectángulo.
Sitúalo como en el ejemplo, o bien: Efectos / Efectos de la imagen / Desplazamiento:
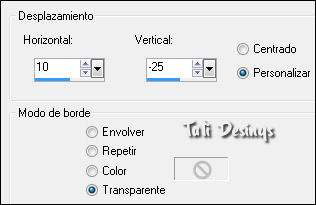
Paso 25
Aplica Sombra: 0 / 0 / 100 / 40 / Negro.
Nota: deliberadamente se ha dejado esta capa debajo del marco para que la Sombra no lo empañara.
Paso 26
Asegúrate de que todo está en su lugar.
Imagen / Agregar bordes / Simétrico de 2 píxeles con el color claro #c7dfe3.
Paso 27
Capas / Convertir capa de fondo.
Paso 28
Imagen / Tamaño del lienzo, de la siguiente manera:
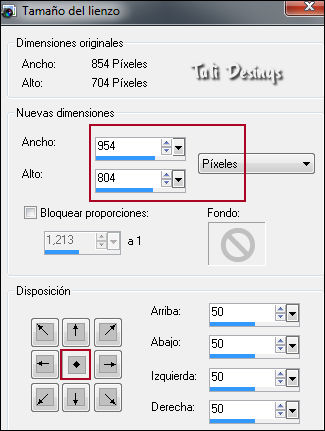
Paso 29
Selecciones / Seleccionar todo.
Abre una nueva capa de trama.
Capas / Organizar / Bajar.
Paso 30
Activa el fondo que guardamos en el Paso 12.
Copia y pega en la selección de la nueva capa de tu trabajo.
Anula la selección.
Paso 31
Sitúate en la capa superior de la pila de capas y, en nueva capa, pon tu firma.
Paso 32
Imagen / Agregar bordes / Simétrico de 1 píxel con el color claro #c7dfe3.
Paso 33
Exporta tu trabajo como archivo .jpg optimizado y cambia el tamaño si es necesario.
¡Se acabó!
Espero que te haya gustado y que hayas disfrutado con él.

.:. Mi versión del tutorial .:.


.:. Si quieres enviarme tu trabajo con el resultado de esta traducción, ponte en contacto conmigo .:.
