Tutorial de Elizabeth, puedes encontrar el original aquí.

Muchas gracias por permitirme traducir
tus fantásticos tutoriales, Elizabeth.
Con tu resultado, puedes hacer firmas, websets, cartas de incredimail, etc.
Por favor, crédito a Elizabeth Creations y a Tati Designs, gracias.
Materiales
PSPX2 (puedes utilizar cualquier versión).
Descarga el material del tutorial aquí:

Filtros:
Filter Factory Gallery Q / Gravity Blossom (descarga aquí).
Graphics Plus / Cross Shadow (descarga aquí).
Screenworks / Dot Screen (descarga aquí).
Preparación
Instala los Filtros en la carpeta de "Complementos" de tu PSP.
Abre los tubes, duplicar y cerrar el original.
Pon el archivo "arguld18.jpg" en la carpeta "Tramas" de tu PSP.
Pon el archivo "DaisyFlourish.PspBrush" en la carpeta "Pinceles" de tu PSP.
Pon el archivo "OrangeFlair.PspGradien" en la carpeta "Gradientes" de tu PSP.
Por el archivo "TwirlyNet_elizabeth_creations_Mask.jpg" en la carpeta "Máscaras" de tu PSP.
Recuerda que debes guardar tu trabajo con frecuencia.
El tube de la mujer es de Anna. El tube del pájaro es de Elizabeth.
El tube de la mujer en el segundo ejemplo es de Silvina Orsi. El pájaro es de PamelaD.

Paso 1
En tu paleta de Materiales, pon en el primer plano el gradiente suministrado, "OrangeFlair".
En el segundo plano, pon la trama suministrada, "arguld18".
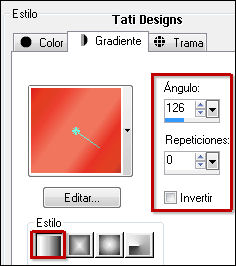
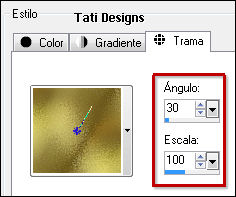
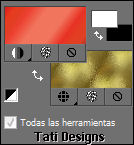
Paso 2
Abre una nueva imagen transparente de 770 x 550 píxeles.
Paso 3
Rellena tu imagen transparente con el gradiente del primer plano.
Paso 4
Efectos / Complementos / Filter Factory Gallery Q / Gravity Blossom:
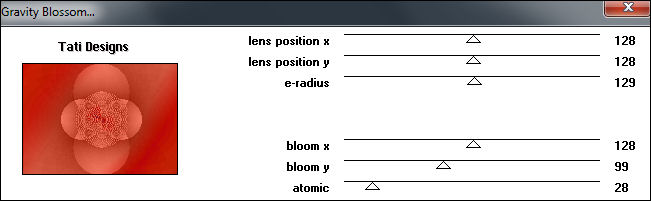
Nota: Puedes Importar este filtro con "Unlimited".
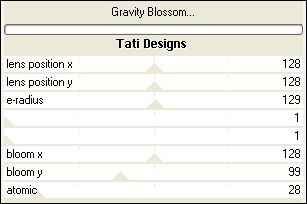
Paso 5
Ajustar / Nitidez / Enfocar.
Paso 6
Abre una nueva capa de trama.
Rellena con la trama del segundo plano "arguld18".
Paso 7
Capas / Cargar o guardar máscara / Cargar máscara de disco y eliges "TwirlyNet_elizabeth_creations_Mask.jpg":
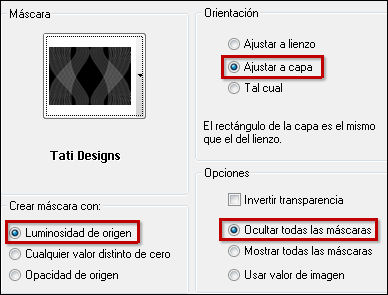
Capas / Fusionar / Fusionar grupo.
Paso 8
Ajustar / Nitidez / Enfocar.
Paso 9
Efectos / Efectos 3D / Sombra: 0 / 1 / 100 / 0 / Color: #da4720.
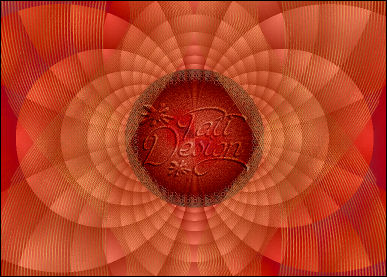
Paso 10
Utiliza la Herramienta "Borrador" para borrar las secciones de la red que cubren parcialmente el círculo.
(He hecho una selección alrededor de estas secciones con el fin de guiarte, también he coloreado el grupo de la
máscara que hemos de borrar a fin de facilitarte lo que debes borrar. Si es más fácil para ti, puedes utilizar
la Herramienta "Selección a mano alzada" y luego pulsar la tecla "Supr" del teclado).
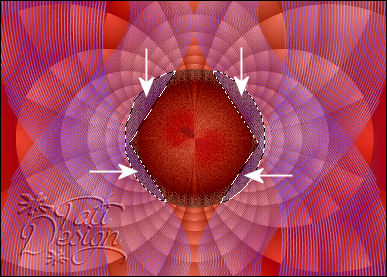
Paso 11
Abre una nueva capa de trama.
Paso 12
Activa la Herramienta de "Selección a mano alzada", con Fundido a 5, para seleccionar el círculo central.
(Se verá más grande cuando completes tu círculo debido a la configuración del Fundido).
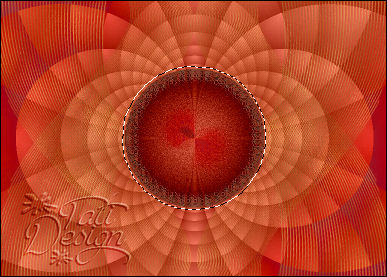
Paso 13
Abre el tube "sunset.pspimage" y copia y pega en la selección.
Selecciones / Anular selección.
Paso 14
Capas / Organizar / Bajar.
Paso 15
Baja la opacidad de esta capa a 65.
Paso 16
Sitúate en la capa superior de la pila de capas ("Grupo - Trama 2").
Paso 17
Abre el tube "Red_Bird.pspimage" y copia y pega como nueva capa.
Efectos / Efectos de la imagen / Desplazamiento:
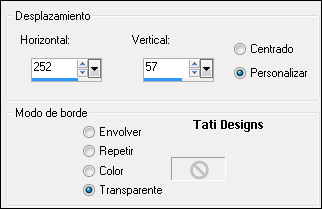
Paso 18
Efectos / Efectos 3D / Sombra: 16 / -1 / 75 / 36 / Negro.
Paso 19
Ajustar / Nitidez / Enfocar.
Paso 20
Abre el tube "anna em dourado.pspimage" y copia y pega como nueva capa.
Paso 21
Imagen / Espejo.
Efectos / Efectos de la imagen / Desplazamiento:
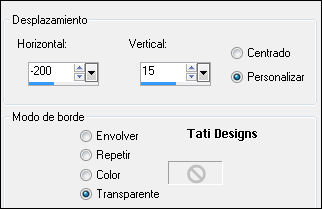
Paso 22
Ajustar / Eliminación de ruido en un paso.
Paso 23
Efectos / Efectos 3D / Sombra: 15 / 0 / 53 / 45 / Negro.
Paso 24
Abre una nueva capa de trama.
Paso 25
Activa la Herramienta "Pincel" y localiza el pincel suministrado "DaisyFlourish":

Aplica el pincel en cualquier parte de tu trabajo con el botón derecho del ratón para usar la trama del segundo plano.
Paso 26
Efectos / Efectos de borde / Realzar.
Paso 27
Imagen / Espejo.
Paso 28
Efectos / Efectos 3D / Sombra: 7 / 0 / 76 / 4,35 / Negro.
Paso 29
Imagen / Rotación libre:

Paso 30
Sitúalo en la esquina inferior derecha:
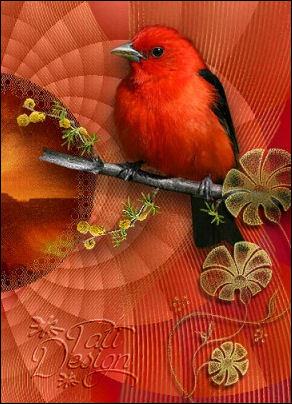
Ajustar / Nitidez / Enfocar.
Paso 31
Capas / Duplicar.
Paso 32
Redimensiona al 75% (cuida que no esté activada la opción "Cambiar tamaño de todas las capas").
Paso 33
Muévelo al centro de tu trabajo.
Imagen / Espejo.
Paso 34
Imagen / Rotación libre:

Paso 35
Ajustar / Nitidez / Enfocar más.
Sitúalo en la esquina inferior derecha:

Paso 36
Capas / Duplicar.
Imagen / Voltear.
Sitúalo en la esquina superior derecha:

Paso 37
Capas / Fusionar / Fusionar todo (Aplanar).
Imagen / Agregar bordes / Simétrico de 2 píxeles con el color negro #000000.
Imagen/Agregar bordes, de la siguiente manera:
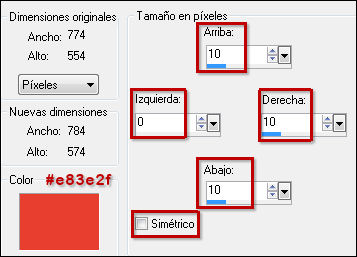
Paso 38
Activa la Herramienta "Varita mágica", Tolerancia y Fundido a 0 y selecciona el borde naranja.
Efectos / Complementos / Screenworks / Dot Screen.
Mantén la selección.
Paso 39
Ajustar / Nitidez / Enfocar.
Paso 40
Efectos / Efectos 3D / Bisel interior:
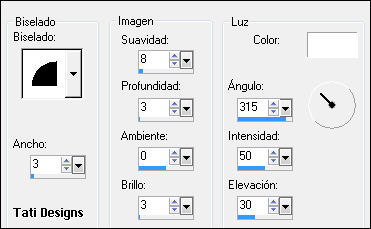
Selecciones / Anular selección.
Paso 41
Imagen/Agregar bordes, con el mismo color de antes, de la siguiente manera:
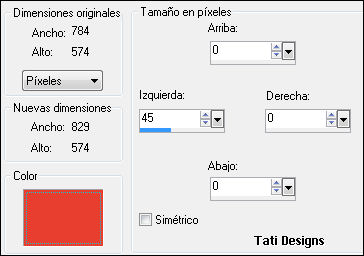
Paso 42
Activa la Herramienta "Varita mágica", Tolerancia y Fundido a 0 y selecciona este borde de 45 píxeles.
Paso 43
Efectos / Complementos / Graphics Plus / Cross Shadow, valores por defecto.
Mantén la selección.
Paso 44
Efectos / Efectos 3D / Bisel interior (como antes):
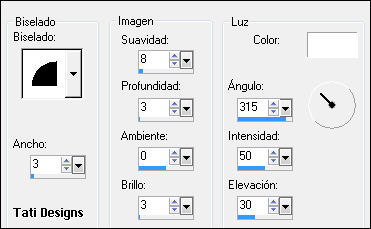
Paso 45
Efectos / Complementos / Screenworks / Dot Screen.
Selecciones / Anular selección.
Paso 46
Abre el tube "ORANGE FLAIR text.pspimage" y copia y pega como nueva capa.
Efectos / Efectos de la imagen / Desplazamiento:
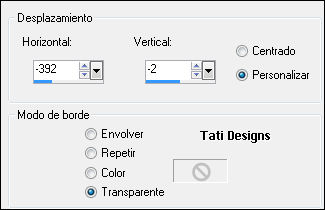
Paso 47
Escribe tu nombre en la esquina inferior derecha con una font de tu elección.
Para el tutorial: "Carmine Tango" (adjunta al material) , tamaño 36 y con el gradiente en el segundo plano.
Aplica una gota de sombra negra.
Paso 48
Capas / Fusionar / Fusionar todo (Aplanar).
Imagen / Agregar bordes / Simétrico de 2 píxeles con el color negro #000000.
Paso 49
Exporta como archivo .jpg optimizado.
¡Se acabó!
Espero que te haya gustado y que hayas disfrutado con él.

.:. Mi versión del tutorial .:.


.:. Si quieres enviarme tu trabajo con el resultado de esta traducción, ponte en contacto conmigo .:.
