Con tu resultado, puedes hacer firmas, websets, cartas de incredimail, etc.
Por favor, crédito a
Tati Designs, gracias.
Materiales
PSPX2 (puedes utilizar cualquier versión)
Tubo de tu elección. Yo he usado un tubo de ©Rachel Anderson,
puedes adquirirlo junto con la licencia aquí.
Scrap kit de Tiny Turtle Designs - Puedes comprarlo aquí: "Hidden".
Máscara de Moonbeams and Spiderwebs - Del set "Masks 29, 30 & 31", la máscara "MB and SW Mask 29".
Mi template
del símbolo y joya: aquí.
Font de tu elección. Yo he usado "Carattere".
Font
para los créditos "Pixelette" o "Munica Regular".
Filtro:
EyeCandy 4000 / Gradient Glow (descarga aquí).

Siempre que redimensiones el tamaño de cualquier elemento, acuérdate de aplicar:
Ajustar/Nitidez/Máscara de enfoque, con estos valores:

Sombra para el tube: 4/5/50/8/Negro
Sombra para el resto de elementos: 2/2/50/3/Negro

Paso 1
Abre una imagen nueva de 650x630 y rellena de blanco.
Paso 2
Abre una nueva capa de trama.
Selecciones/Seleccionar todo.
Abre el papel "Hidden Papers (27)".
Copia y pega en la selección.
Anula la selección.
Aplica la máscara "MB and SW Mask 29".
Capas / Fusionar / Fusionar grupo.
Ajustar / Matiz y Saturación / Colorear / 110 - 110.
Paso 3
Abre el elemento "Hidden Elements (43)".
Copia y pega como nueva capa.
Redimensiona al 105% (cuida que no esté activada la opción "Cambiar tamaño de todas las capas").
Ajustar / Matiz y Saturación / Colorear / 110 - 110.
A este elemento NO le aplicaremos sombra.
Paso 4
Abre el elemento "Hidden Elements (46)".
Copia y pega como nueva capa.
Redimensiona al 85% (cuida que no esté activada la opción "Cambiar tamaño de todas las capas").
Paso 5
Abre el elemento "Hidden Elements (23)".
Copia y pega como nueva capa.
Redimensiona al 70% (cuida que no esté activada la opción "Cambiar tamaño de todas las capas").
Ajustar / Matiz y Saturación / Colorear / 110 - 110.
Paso 6
Abre el elemento "Hidden Elements (114)".
Copia y pega como nueva capa.
Ajustar / Matiz y Saturación / Diagrama de matices:
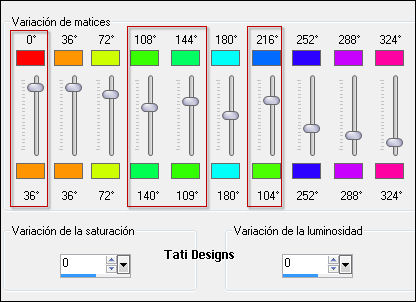
Paso 7
Abre el elemento "Hidden Elements (101)".
Copia y pega como nueva capa.
Redimensiona al 50% (cuida que no esté activada la opción "Cambiar tamaño de todas las capas").
Mueve a la parte superior derecha.
Ajustar / Matiz y Saturación / Diagrama de matices, como antes:
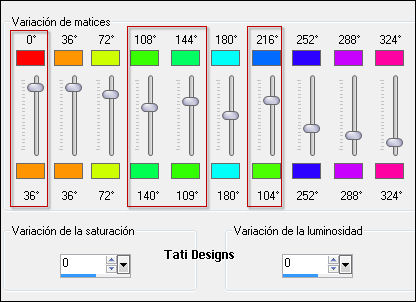
A este elemento NO le aplicaremos sombra.

Paso 8
Abre el elemento "Hidden Elements (103)".
Copia y pega como nueva capa.
Redimensiona al 50% (cuida que no esté activada la opción "Cambiar tamaño de todas las capas").
Ajustar / Matiz y Saturación / Colorear / 110 - 155.
Mueve a la derecha.
Capas / Duplicar.
Imagen / Espejo.

Capas / Duplicar.
Mueve a la derecha.
Capas / Duplicar.
Imagen / Espejo.

Paso 9
Abre el elemento "Hidden Elements (122)".
Copia y pega como nueva capa.
Redimensiona al 50% (cuida que no esté activada la opción "Cambiar tamaño de todas las capas").
Ajustar / Matiz y Saturación / Colorear / 110 - 155.
Mueve a la derecha (mira la captura del paso siguiente).
Paso 10
Abre el elemento "Hidden Elements (62)".
Copia y pega como nueva capa.
Redimensiona al 25% (cuida que no esté activada la opción "Cambiar tamaño de todas las capas").
Mueve hacia abajo y un poco a la izquierda.

Paso 11
Abre el elemento "Hidden Elements (70)".
Copia y pega como nueva capa.
Redimensiona al 50% (cuida que no esté activada la opción "Cambiar tamaño de todas las capas").
Ajustar / Matiz y Saturación / Diagrama de matices, como antes:
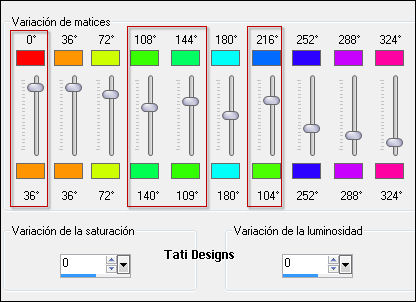
Mueve a la parte inferior izquierda.
Capas / Duplicar.
Imagen / Espejo.

Paso 12
Abre el elemento "Hidden Elements (110)".
Copia y pega como nueva capa.
Redimensiona al 30% (cuida que no esté activada la opción "Cambiar tamaño de todas las capas").
Ajustar / Matiz y Saturación / Diagrama de matices, como antes:
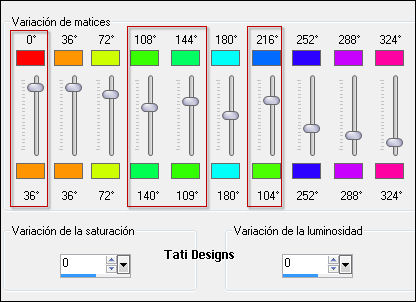
Mueve a la derecha.
Capas / Duplicar.
Imagen / Espejo.
Baja un poco hacia abajo.
Capas / Duplicar.
Imagen / Espejo.
Mueve a la izquierda, hacia arriba.

Paso 13
Abre el elemento "Hidden Elements (47)".
Copia y pega como nueva capa.
Redimensiona al 25% (cuida que no esté activada la opción "Cambiar tamaño de todas las capas").
Ajustar / Matiz y Saturación / Colorear / 110 - 155.
Mueve a la derecha (mira la captura del Paso 15).
Paso 14
Abre el elemento "Hidden Elements (13)".
Copia y pega como nueva capa.
Redimensiona al 40% (cuida que no esté activada la opción "Cambiar tamaño de todas las capas").
Ajustar / Matiz y Saturación / Colorear / 110 - 155.
Mueve hacia abajo y un poco a la izquierda (mira la captura del Paso 15).
Paso 15
Abre el elemento "Hidden Elements (124)".
Copia y pega como nueva capa.
Redimensiona al 50% (cuida que no esté activada la opción "Cambiar tamaño de todas las capas").
Ajustar / Matiz y Saturación / Diagrama de matices, como antes:
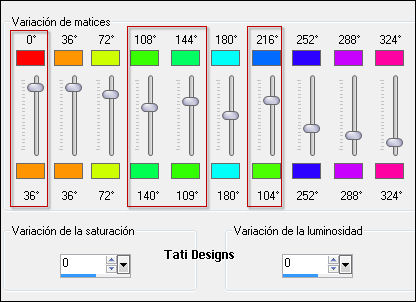
Imagen / Rotación libre / 15º a la izquierda.
Mueve a la izquierda,

Paso 16
Abre el elemento "Hidden Elements (24)".
Copia y pega como nueva capa.
Redimensiona al 20% (cuida que no esté activada la opción "Cambiar tamaño de todas las capas").
Mueve a la derecha (mira la captura del Paso 18).
Paso 17
Abre el elemento "Hidden Elements (50)".
Copia y pega como nueva capa.
Redimensiona al 20% (cuida que no esté activada la opción "Cambiar tamaño de todas las capas").
Ajustar / Matiz y Saturación / Colorear / 110 - 155.
Mueve a la parte inferior derecha (mira la captura del Paso 18).
Paso 18
Abre el elemento "Hidden Elements (32)".
Copia y pega como nueva capa.
Redimensiona al 50% (cuida que no esté activada la opción "Cambiar tamaño de todas las capas").
Ajustar / Matiz y Saturación / Colorear / 110 - 100.
Imagen / Espejo.
Mueve a la izquierda.

Paso 19
Abre el elemento "Hidden Elements (96)".
Copia y pega como nueva capa.
Redimensiona al 20% (cuida que no esté activada la opción "Cambiar tamaño de todas las capas").
Ajustar / Matiz y Saturación / Diagrama de matices, como antes:
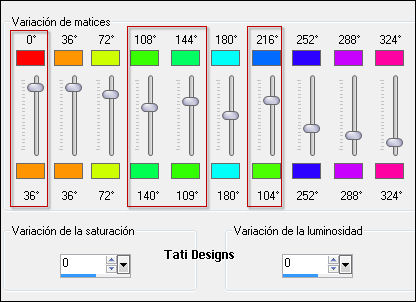
Mueve a la derecha (mira la captura del Paso 21).
Capas / Organizar / Bajar (2 veces), este elemento debe estar debajo del elemento del Paso 17.
Paso 20
Abre el elemento "Hidden Elements (87)".
Copia y pega como nueva capa.
Redimensiona al 20% (cuida que no esté activada la opción "Cambiar tamaño de todas las capas").
Ajustar / Matiz y Saturación / Colorear / 110 - 155.
Mueve a la derecha, en el cuello de la botella (mira la captura del Paso 21).
Paso 21
Sitúate en la capa superior de la pila de capas.
Abre otra vez el elemento "Hidden Elements (50)".
Copia y pega como nueva capa.
Redimensiona al 20% (cuida que no esté activada la opción "Cambiar tamaño de todas las capas").
Ajustar / Matiz y Saturación / Colorear / 110 - 155.
Imagen / Espejo.
Mueve a la izquierda.

Paso 22
Abre el elemento "Hidden Elements (94)".
Copia y pega como nueva capa.
Redimensiona al 60% (cuida que no esté activada la opción "Cambiar tamaño de todas las capas").
Ajustar / Matiz y Saturación / Diagrama de matices, como antes:
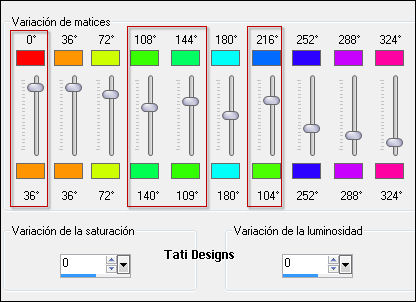
Mueve a la parte inferior izquierda (mira la captura del paso siguiente).
Paso 23
Abre el elemento "Hidden Elements (31)".
Copia y pega como nueva capa.
Redimensiona al 50% (cuida que no esté activada la opción "Cambiar tamaño de todas las capas").
Mueve un poco hacia arriba y a la izquierda.
A este elemento NO le aplicaremos sombra.

Paso 24
Abre el tube de Rachel Anderson (u otro de tu elección).
Copia y pega como nueva capa.
Mueve un poco hacia la derecha.
Paso 25
Abre el elemento "Hidden Elements (29)".
Copia y pega como nueva capa.
Ajustar / Matiz y Saturación / Colorear / 110 - 155.
Mueve un poco hacia la izquierda.

A este elemento NO le aplicaremos sombra.
Paso 26
Abre el elemento "Hidden Elements (88)".
Copia y pega como nueva capa.
Redimensiona al 35% (cuida que no esté activada la opción "Cambiar tamaño de todas las capas").
Ajustar / Matiz y Saturación / Colorear / 110 - 155.
Mueve hacia abajo, en la base del vestido del hada (mira la captura del Paso 28).
Paso 27
Abre el elemento "Hidden Elements (52)".
Copia y pega como nueva capa.
Redimensiona al 15% (cuida que no esté activada la opción "Cambiar tamaño de todas las capas").
Ajustar / Matiz y Saturación / Diagrama de matices, como antes:
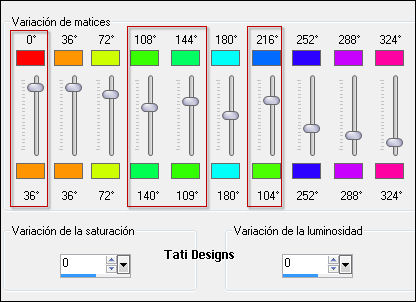
Mueve a la izquierda (mira la captura del Paso 28).
Paso 28
Abre el elemento "Hidden Elements (8)".
Copia y pega como nueva capa.
Redimensiona al 15% (cuida que no esté activada la opción "Cambiar tamaño de todas las capas").
Mueve a la parte inferior izquierda.

Paso 29
Abre el elemento "Hidden Elements (118)".
Copia y pega como nueva capa.
Redimensiona al 30% (cuida que no esté activada la opción "Cambiar tamaño de todas las capas").
Ajustar / Matiz y Saturación / Colorear / 110 - 155.
Mueve hacia abajo, en la base del vestido del hada (mira la captura del paso siguiente).
Paso 30
Abre el elemento "Hidden Elements (19)".
Copia y pega como nueva capa.
Redimensiona al 40% (cuida que no esté activada la opción "Cambiar tamaño de todas las capas").
Ajustar / Matiz y Saturación / Colorear / 110 - 155.
Imagen / Espejo.
Mueve a la esquina superior izquierda.

Paso 31
Abre mi tube "TD_Jewel_Emerald".
Copia y pega como nueva capa.
Redimensiona al 75% (cuida que no esté activada la opción "Cambiar tamaño de todas las capas").
Mueve a la parte inferior derecha.
Efectos / Complementos / EyeCandy 4000 / Gradient Glow / Fat:

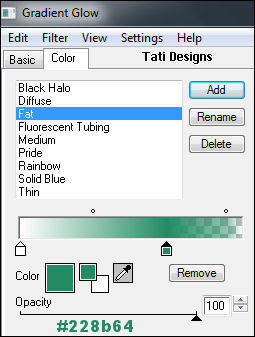
Paso 32
Abre mi template del signo de Tauro "TD_Template_Symbol_Taurus".
Copia y pega como nueva capa.
Redimensiona al 50% (cuida que no esté activada la opción "Cambiar tamaño de todas las capas").
Selecciones / Seleccionar todo.
Selecciones / Flotar.
Selecciones / Fijar.
Abre una nueva capa de trama y rellena la selección con el color #228b64.
Efectos / Efectos 3D / Bisel interior:
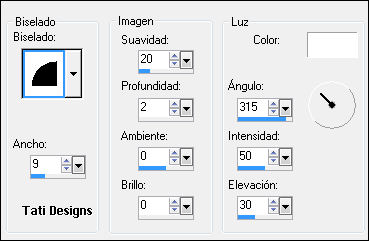
Selecciones / Anular selección.
Elimina o cierra la capa del template.
Efectos / Complementos / EyeCandy 4000 / Gradient Glow / Fat, como antes.
Mueve a la parte inferior derecha, a la derecha de la gema.
Paso 33
Abre una nueva capa de trama y escribe tu nombre.
Yo he usado la font "Carattere" a tamaño 72.
Luego he aplicado
el filtro EyeCandy 4000 / Gradient Glow / Fat, como antes.
Paso 34
Añade el crédito del tubo con la font "Pixelette" o "Munica Regular"
y exporta como archivo .jpg optimizado o elimina la capa blanca del fondo y exporta como .png.
¡Se acabó!
Espero que te haya gustado y que hayas disfrutado con él.

.:. Si quieres enviarme tu trabajo con el resultado de mi tutorial, ponte en contacto conmigo .:.
