Tutorial de Monaliza, puedes encontrar el original aquí.
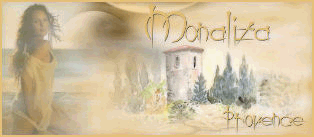
Muchas gracias por permitirme traducir
tus fantásticos tutoriales, Momo.
Con tu resultado, puedes hacer firmas, websets, cartas de incredimail, etc.
Por favor, crédito a Monaliza y a Tati Designs, gracias.
Materiales
PSPX2 (puedes utilizar cualquier versión).
Para hacer este tutorial necesitarás un tubo de personaje.
Descarga el material del tutorial aquí:

Filtros
Mehdi / Wavy Lab 1.1 (descarga aquí).
Filters Unlimited 2.0 / Buttons & Frames (descarga aquí).
Mura Seamless / Checks with Gradation (descarga aquí).
Visual Manipulation / X-Mirror (descarga aquí).
&<BKG Designer sf10 II / NEO Vasarely Mosaïcs (descarga aquí).**
Toadies / Weaver (descarga aquí).
Alien Skin Eyes Candy 5: Impact (descarga aquí).
** Importar este filtro con "Unlimited".
Preparación
Instala los Filtros en la carpeta de "Complementos" de tu PSP.
Abrir los tubes, duplicar y cerrar el original.
En la carpeta "Script", hay 1 archivo, ponlo en la carpeta "Secuencias de comandos" de tu PSP.
En la carpeta "Selections", hay 1 archivo, ponlo en la carpeta "Selecciones" de tu PSP.
En la carpeta "Preset" hay 2 archivos, basta con hacer doble
clic
en ellos
para
que
se instalen
con el filtro Eye Candy 5 Impact.
Si usas otros colores, debes jugar con el modo mezcla de las capas.
Recuerda que debes guardar tu trabajo con frecuencia.
IMPORTANTE
Está prohibido modificar o cambiar el nombre de archivos o eliminar la marca de agua.
El tube de la mujer y la máscara usados para el tutorial son de Ildiko.
El wordart es de Kahlan.
Colores
Elige un color claro de primer plano y un color oscuro de fondo en armonía con tu tubo.
Ésta es la paleta del tutorial:

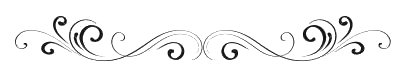
Paso 1
En tu paleta de Materiales, pon de primer plano el color #c5d2e3  y de fondo el color #925252
y de fondo el color #925252 
Paso 2
Abre una nueva imagen transparente de 800 x 500 píxeles.
Paso 3
Efectos / Complementos / Mehdi / Wavy Lab 1.1:
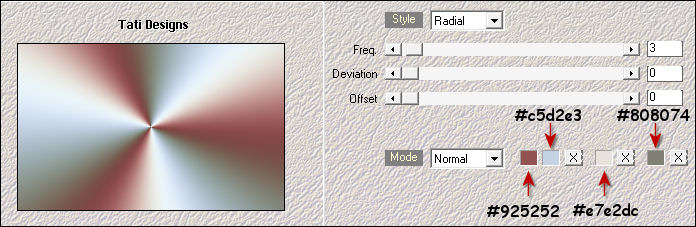
Paso 4
Selecciones / Seleccionar todo.
Paso 5
Abre el tube de personaje que hayas elegido y copia.
Vuelve a tu trabajo y pega en la selección.
Paso 6
Selecciones / Anular selección.
Paso 7
Efectos / Efectos de la imagen / Mosaico integrado:
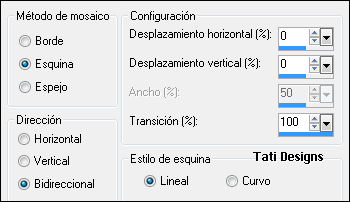
Paso 8
Ajustar / Desenfocar / Desenfoque radial:
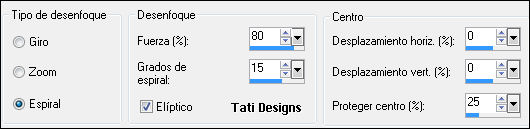
Paso 9
Ajustar / Desenfocar / Desenfoque Gaussiano a 25.
Paso 10
Capas / Duplicar.
Paso 11
Efectos / Complementos / Unlimited / Buttons & Frames / Rectangular Button:
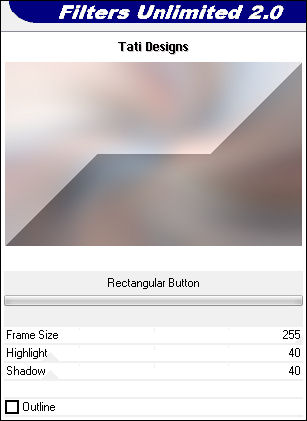
Paso 12
Efectos / Efectos de la imagen / Mosaico integrado:
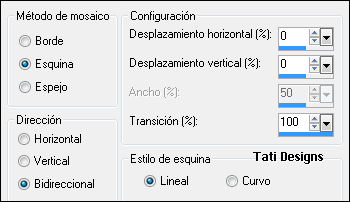
Paso 13
Efectos / Complementos / Mura Seamless / Checks with Gradation:
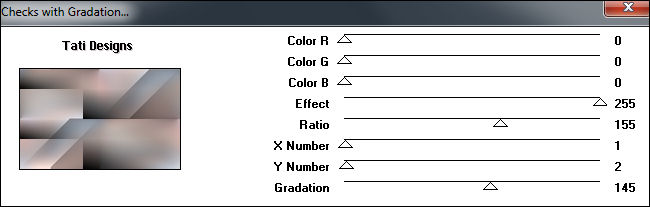
Paso 14
Cambia el Modo de la capa a "Superposición".
Paso 15
Efectos / Complementos / Visual Manipulation / X-Mirror:
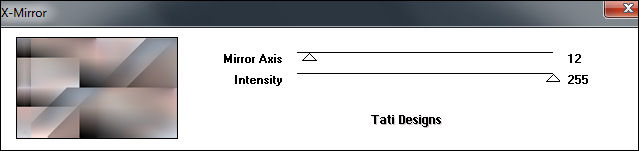
Paso 16
Activa la Herramienta de "Selección/Rectángulo", Fundido a 0 y haz clic en "Selección personalizada":

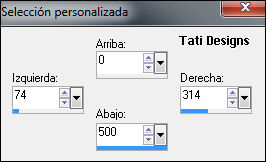
Paso 17
Selecciones / Convertir selección en capa.
Paso 18
Efectos / Complementos / Unlimited / &<BKG Designer sf10 II / NEO Vasarely Mosaïcs:
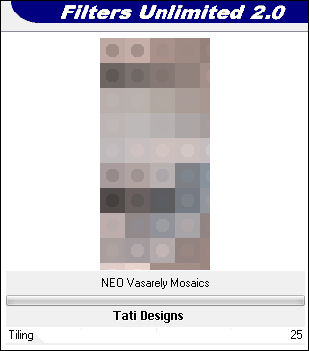
Paso 19
Cambia el Modo de la capa a "Subexponer" (u otro) y baja la Opacidad de la capa a 75.
Paso 20
Efectos / Efectos 3D / Sombra: 0 / 0 / 80 / 25 / Negro 
Paso 21
Selecciones / Modificar / Seleccionar bordes de selección:
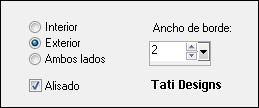
Paso 22
Abre una nueva capa de trama y rellena la selección con el color blanco #ffffff 
Paso 23
Selecciones / Anular selección.
Paso 24
Abre el tube "effet_superchecker" y copia.
Vuelve a tu trabajo y pega como nueva capa.
Paso 25
Efectos / Efectos de la imagen / Desplazamiento:
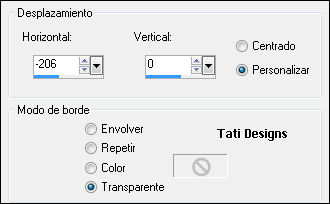
Paso 26
Cambia el Modo de la capa a "Luz débil" (u otro que se ajuste más a tus colores).
Paso 27
Efectos / Efectos 3D / Sombra: 0 / 0 / 80 / 20 / Negro 
Paso 28
Sitúate en la capa "Copia de Trama 1".
Paso 29
Selecciones/Cargar o guardar selección/Cargar selección desde disco: elige "mz_sel_ria":
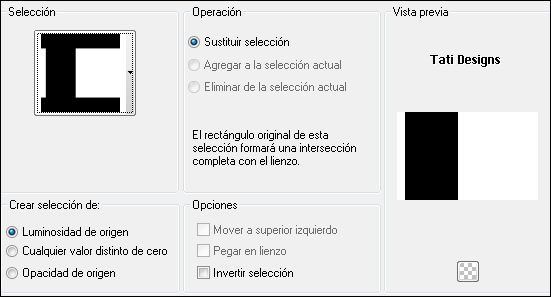
Paso 30
Selecciones / Convertir selección en capa.
Paso 31
Efectos / Efectos de distorsión / Pixelar:
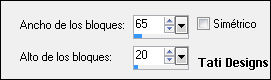
Paso 32
Cambia el Modo de la capa a "Luz fuerte" (u otro que se ajuste más a tus colores).
Paso 33
Efectos / Complementos / Toadies / Weaver:
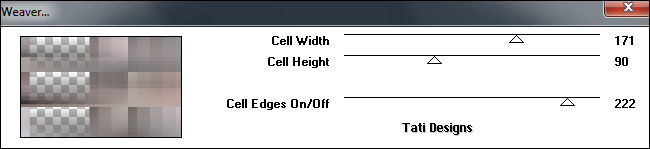
Paso 34
Selecciones / Anular selección.
Paso 35
Sitúate en la capa superior de la pila de capas ("Trama 3").
Paso 36
Abre una nueva capa de trama y rellena con el color blanco #ffffff 
Paso 37
Abre la máscara "ildiko_maszk_2016_14" y vuelve a tu trabajo.
Paso 38
Capas / Nueva capa de máscara / A partir de una imagen:

Capas / Fusionar / Fusionar grupo.
Paso 39
Imagen / Cambiar tamaño: 85% (Desmarcado "Cambiar tamaño de todas las capas").
Paso 40
Efectos / Efectos de la imagen / Desplazamiento:
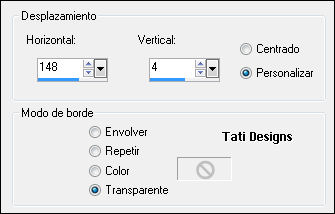
Paso 41
Efectos / Complementos / Eye Candy5: Impact / Perspective Shadow y,
en "Settings",
selecciona el preset "01-shadow":
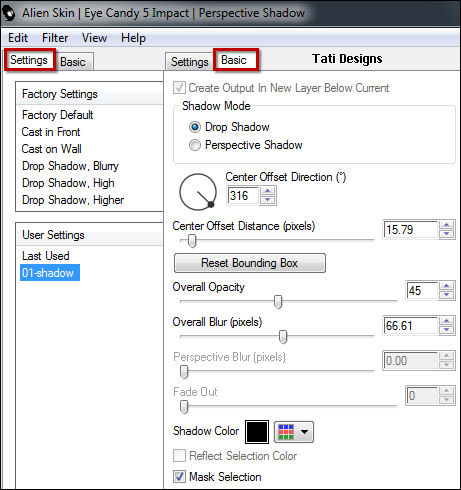
Nota: Si el preset no se te ha instalado, en la pestaña "Basic" tienes los ajustes.
Paso 42
Activa la Herramienta "Borrador" (X) y elimina la parte que sobra de la máscara:
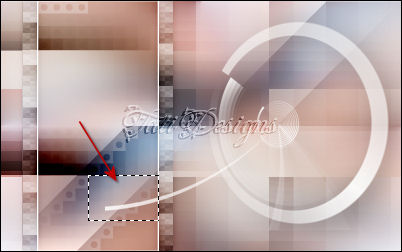
Paso 43
Abre el tube "kahlan_wordart", elimina la marca de agua y copia.
Vuelve a tu trabajo y pega como nueva capa.
Paso 44
Imagen / Cambiar tamaño: 80% (Desmarcado "Cambiar tamaño de todas las capas").
Paso 45
Efectos / Efectos de la imagen / Desplazamiento:
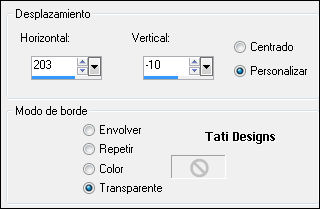
Paso 46
Efectos / Efectos 3D / Sombra: 0 / 0 / 100 / 0 / Negro.
Paso 47
Abre el tube "mz_deco_lignes" y copia.
Vuelve a tu trabajo y pega como nueva capa.
Nota: Si prefieres los deco en negro como los textos, haz para cada uno de ellos:
Imagen / Imagen en negativo.
Paso 48
Efectos / Efectos de la imagen / Desplazamiento:
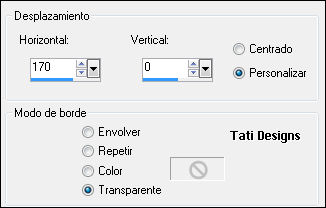
Paso 49
Abre el tube "mz_deco_final" y copia.
Vuelve a tu trabajo y pega como nueva capa.
Paso 50
Efectos / Efectos de la imagen / Desplazamiento:
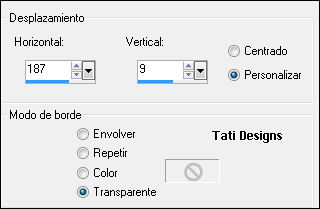
Paso 51
Abre el tube "mz_deco_titre" y copia.
Vuelve a tu trabajo y pega como nueva capa.
Paso 52
Activa la Herramienta de "Selección" (K) y modifica las posiciones de X (72,00) e Y (5,00):

Pulsa la tecla "M" para desactivar la Herramienta de "Selección".
Paso 53
Cierra el primer plano y pon en el segundo plano el color negro #000000 
Paso 54
Activa la Herramienta de "Texto" (T) con la fuente suministrada "Xenotron" y configura:

Escribe "R" en mayúsculas.
Paso 55
Capas / Convertir en capa de trama.
Paso 56
Activa la Herramienta de "Selección" (K) y modifica las posiciones de X (112,00) e Y (125,00):
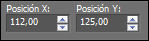
Paso 57
Activa de nuevo la Herramienta de "Texto" (T) con la misma fuente y cambia el tamaño a 60.
Escribe "ia" en minúsculas.
Paso 58
Capas / Convertir en capa de trama.
Paso 59
Activa la Herramienta de "Selección" (K) y modifica las posiciones de X (160,00) e Y (194,00):
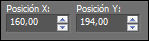
Paso 60
Capas / Fusionar / Fusionar hacia abajo.
Paso 61
Efectos / Complementos / Eye Candy5: Impact / Glass y,
en "Settings",
selecciona el preset "mz_glass_ria":
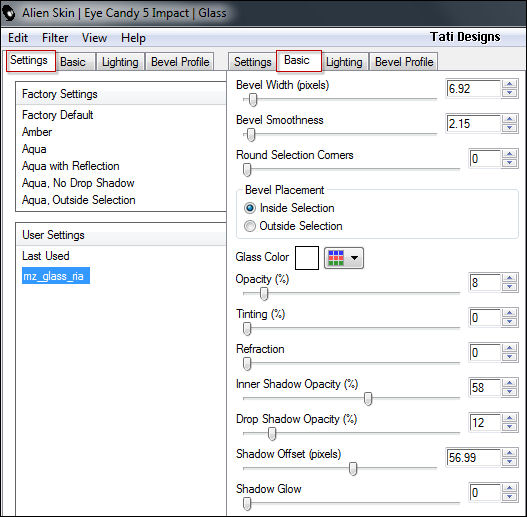
Nota: Si el preset no se te ha instalado, en la pestaña "Basic" tienes los ajustes.
Paso 62
Ahora vamos a utilizar el script para crear un marco de forma rápida.
Habilitar barra de herramientas de secuencias de comandos: Ver / Barras de herramientas / Secuencia de comandos:

Paso 63
En la barra de comandos, selecciona desde el menú desplegable el preset "script_ria":

Paso 64
A continuación, ejecuta la secuencia de comandos haciendo clic en la pequeña flecha azul:

Paso 65
Sigue las instrucciones para que el script se desarrolle.
Nota: para modificar el script los colores de los bordes:
Antes de ejecutar la secuencia de comandos, haz clic en el pequeño icono  "Alternar modo de ejecución".
"Alternar modo de ejecución".

Verás cada ventana de configuración y ahí puedes cambiar los colores.
Paso 66
En el caso de que no se te haya ejecutado el script, aquí tienes los detalles:
Imagen / Agregar bordes / Simétrico de 1 píxel con el color negro #000000 
Imagen / Agregar bordes / Simétrico de 3 píxeles con el color blanco #ffffff 
Imagen / Agregar bordes / Simétrico de 1 píxel con el color negro #000000 
Imagen / Agregar bordes / Simétrico de 10 píxeles con el color blanco #ffffff 
Imagen / Agregar bordes / Simétrico de 1 píxel con el color negro #000000 
Imagen / Agregar bordes / Simétrico de 40 píxeles con el color blanco #ffffff 
Paso 67
Activa la Herramienta de "Varita mágica", Tolerancia y Fundido a 0.
Selecciona el borde blanco de 40 píxeles.
Paso 68
Rellena la selección con el color #e7e2dc 
Paso 69
Selecciones / Anular selección.
Paso 70
Selecciones / Seleccionar todo.
Paso 71
Selecciones / Modificar / Contraer / 50 píxeles.
Paso 72
Efectos / Efectos 3D / Sombra: 0 / 0 / 60 / 20 / Negro 
Paso 73
Selecciones / Anular selección.
Paso 74
Abre de nuevo el tube de personaje que hayas elegido y copia.
Vuelve a tu trabajo y pega como nueva capa.
Redimensiona si es necesario (yo al 53%) y coloca donde quieras.
Paso 75
Efectos / Efectos 3D / Sombra: 0 / 0 / 60 / 20 / Negro 
Paso 76
Imagen / Agregar bordes / Simétrico de 1 píxel con el color negro #000000 
Paso 77
Abre el tube "mz_deco_bordure" y copia.
Vuelve a tu trabajo y pega como nueva capa.
Paso 78
Abre una nueva capa de trama y pon tu nombre o tu marca de agua.
Paso 79
Capas / Fusionar / Fusionar todo (aplanar).
Paso 80
Exporta como archivo .jpg optimizado.
¡Se acabó!
Espero que te haya gustado y que hayas disfrutado con él.

.:. Otra versión del tutorial con otro tube de Ildiko .:.


.:. Si quieres enviarme tu trabajo con el resultado de esta traducción, ponte en contacto conmigo .:.
