Tutorial de Monaliza, puedes encontrar el original aquí.
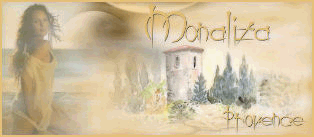
Muchas gracias por permitirme traducir
tus fantásticos tutoriales, Momo.
Con tu resultado, puedes hacer firmas, websets, cartas de incredimail, etc.
Por favor, crédito a Monaliza y a Tati Designs, gracias.
Materiales
PSPX2 (puedes utilizar cualquier versión).
Para hacer este tutorial necesitarás un tubo de personaje.
Descarga el material del tutorial aquí:

Filtros
Mehdi / Wavy Lab 1.1 (descarga aquí).
Mock / Windo (descarga aquí).
Italian Editors Effect / Effeto Fantasma (descarga aquí).
Alien Skin Eye Candy 5: Impact (descarga aquí).
AFS Import / sqborder2 (descarga aquí).**
AAA Frames / Foto Frame (descarga aquí).
Graphic Plus / Cross Shadow (descarga aquí).
** Puedes importar este filtro con "Unlimited".
Preparación
Instala los Filtros en la carpeta de "Complementos" de tu PSP.
Abrir los tubes, duplicar y cerrar el original.
Haz doble
clic
en el archivo "blurry40.f1s"
para
que
se instale
con el filtro Eye Candy 5 Impact.
Si usas otros colores, debes jugar con el modo mezcla de las capas.
Recuerda que debes guardar tu trabajo con frecuencia.
IMPORTANTE
Está prohibido modificar o cambiar el nombre de archivos o eliminar la marca de agua.
El tube de la mujer usado para el tutorial es de ©VeryMany,
puedes adquirirlo junto con la licencia aquí.
La máscara es de Linda.
Colores
Ésta es la paleta del tutorial:
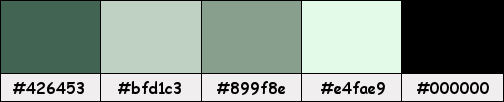
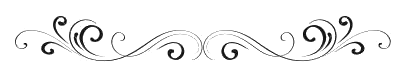
Paso 1
En tu paleta de Materiales, pon de primer plano el color #bfd1c3  y de fondo el color #426453
y de fondo el color #426453 
Paso 2
Abre una nueva imagen transparente de 800 x 500 píxeles.
Paso 3
Efectos / Complementos / Mehdi / Wavy Lab 1.1:
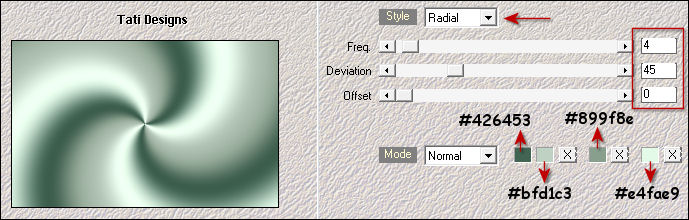
Paso 4
Abre una nueva capa de trama.
Paso 5
Selecciones / Seleccionar todo.
Paso 6
Abre el tube de personaje que hayas elegido y copia.
Vuelve a tu trabajo y pega en la selección.
Paso 7
Selecciones / Anular selección.
Paso 8
Efectos / Efectos de la imagen / Mosaico integrado:
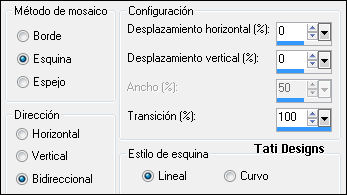
Paso 9
Ajustar / Desenfocar / Desenfoque radial:
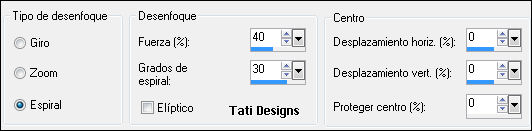
Paso 10
Capas / Fusionar / Fusionar hacia abajo.
Paso 11
Selecciones / Seleccionar todo.
Paso 12
Selecciones / Modificar / Contraer / 80 píxeles.
Paso 13
Selecciones / Convertir selección en capa.
Paso 14
Selecciones / Anular selección.
Paso 15
Imagen / Rotación libre / 90º a la izquierda.
Paso 16
Efectos / Complementos / Mock / Windo:
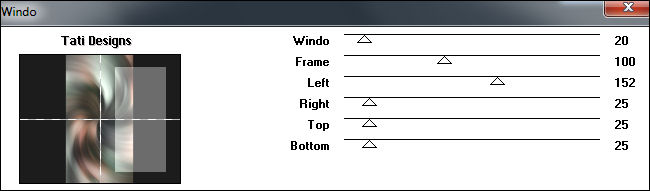
Paso 17
Cambia el Modo de la capa a "Diferencia" (u otro que se ajuste más a tus colores).
Paso 18
Activa la Herramienta de "Selección/Rectángulo", Fundido a 0 y haz clic en "Selección personalizada":


Paso 19
Selecciones / Convertir selección en capa.
Paso 20
Selecciones / Anular selección.
Paso 21
Efectos / Complementos / Italian Editors Effect / Effeto Fantasma:
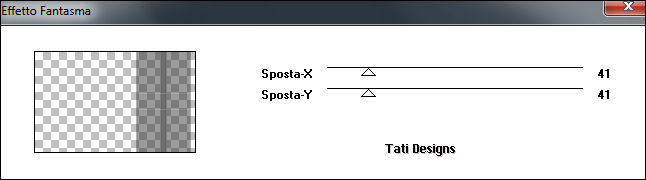
Paso 22
Cambia el Modo de la capa a "Luz fuerte" (u otro que se ajuste más a tus colores).
Paso 23
Efectos / Complementos / Eye Candy5 / Impact / Perspective Shadow y,
en "Settings",
selecciona el preset "blurry40":
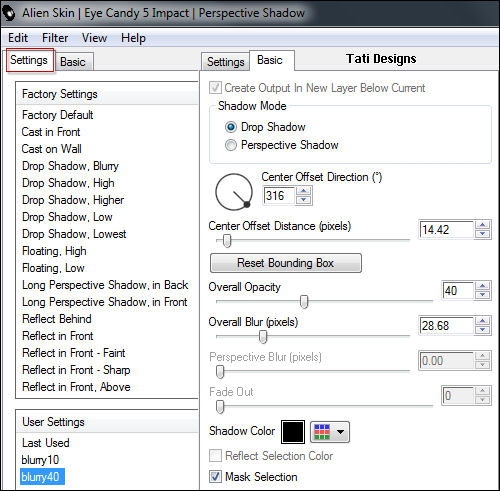
Nota: Si el preset no se te ha instalado, en la pestaña "Basic" tienes los ajustes.
Paso 24
Sitúate en la capa de debajo ("Selección ascendida").
Paso 25
Activa la Herramienta de "Selección/Rectángulo", Fundido a 0 y haz clic en "Selección personalizada":


Paso 26
Selecciones / Convertir selección en capa.
Paso 27
Efectos / Complementos / (Unlimited) / AFS Import / sqborder2:
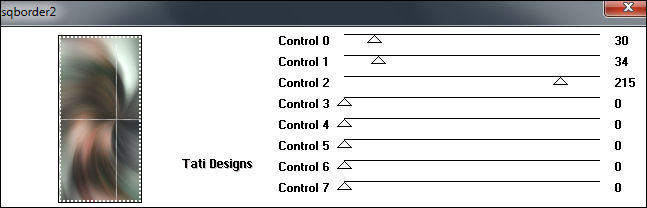
Paso 28
Selecciones / Modificar / Contraer / 35 píxeles.
Paso 29
Efectos / Complementos / AAA Frames / Foto Frame:
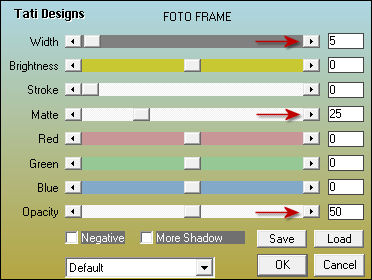
Paso 30
Selecciones / Anular selección.
Paso 31
Efectos / Efectos de la imagen / Desplazamiento:
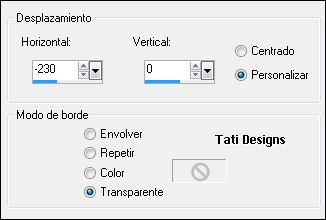
Paso 32
Efectos / Efectos de la imagen / Mosaico integrado:
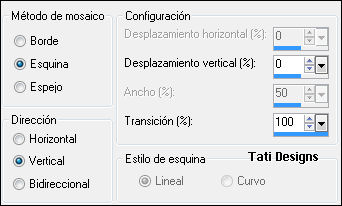
Paso 33
Efectos / Complementos / Eye Candy5 / Impact / Perspective Shadow y,
en "Settings",
selecciona el preset "blurry40".
Paso 34
Cambia el Modo de la capa a "Luminosidad (heredado)" y baja la Opacidad a 55.
Paso 35
Sitúate en la capa superior de la pila de capas ("Selección ascendida 1").
Paso 36
En tu paleta de Materiales, pon de primer plano el color #e4fae9 
Paso 37
Abre una nueva capa de trama y rellena con el color claro del primer plano.
Paso 38
Abre la máscara "LF-Mask-124" y vuelve a tu trabajo.
Paso 39
Capas / Nueva capa de máscara / A partir de una imagen:
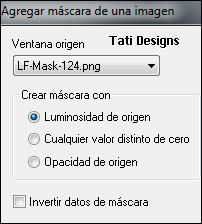
Antes de fusionar, duplica la capa de la máscara.
Capas / Fusionar / Fusionar grupo.
Paso 40
Efectos / Efectos 3D / Sombra: 0 / 0 / 60 / 20 / Negro 
Paso 41
Cambia el Modo de la capa a "Luz fuerte" (u otro que se ajuste más a tus colores).
Paso 42
Capas / Fusionar / Fusionar todo (aplanar).
Paso 43
Imagen / Agregar bordes / Simétrico de 1 píxel con el color oscuro #426453 
Paso 44
Edición / Copiar.
Paso 45
Imagen / Agregar bordes / Simétrico de 5 píxeles con el color claro #e4fae9 
Imagen / Agregar bordes / Simétrico de 1 píxel con el color oscuro #426453 
Imagen / Agregar bordes / Simétrico de 40 píxeles con el color claro #e4fae9 
Paso 46
Activa la Herramienta de "Varita mágica", Tolerancia y Fundido a 0.
Selecciona el borde claro de 40 píxeles.
Paso 47
Edición / Pegar en la selección.
Paso 48
Ajustar / Desenfocar / Desenfoque Gaussiano a 25.
Paso 49
Efectos / Complementos / Graphic Plus / Cross Shadow (valores por defecto):
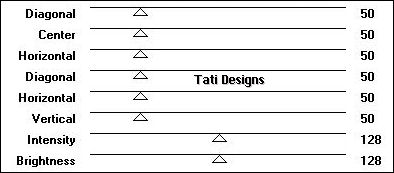
Paso 50
Selecciones / Invertir.
Paso 51
Efectos / Complementos / Eye Candy5 / Impact / Perspective Shadow y,
en "Settings",
selecciona el preset "blurry40".
Paso 52
Selecciones / Anular selección.
Paso 53
Abre de nuevo el tube de personaje que hayas elegido y copia.
Vuelve a tu trabajo y pega como nueva capa.
Redimensiona si es necesario. Mueve a la izquierda.
Paso 54
Efectos / Efectos 3D / Sombra: 0 / 0 / 60 / 20 / Negro 
Paso 55
Imagen / Agregar bordes / Simétrico de 2 píxeles con el color claro #e4fae9 
Paso 56
Pon el color #426453  en el fondo y cierra el primer plano.
en el fondo y cierra el primer plano.
Paso 57
Activa la Herramienta de "Texto" (T) con la fuente suministrada "Amaldemo-Bold" y configura de la siguiente manera:

Escribe "Krys" (o lo que tú prefieras) en la parte inferior derecha.
Paso 58
Capas / Convertir en capa de trama.
Paso 59
Efectos / Efectos 3D / Sombra: 3 / 3 / 100 / 0 / Color: #e4fae9 
Paso 60
Abre una nueva capa de trama y pon tu nombre o tu marca de agua.
Paso 61
Capas / Fusionar / Fusionar todo (aplanar).
Paso 62
Exporta como archivo .jpg optimizado.
¡Se acabó!
Espero que te haya gustado y que hayas disfrutado con él.

.:. Otra versión del tutorial con un tube de ©VeryMany,
puedes adquirirlo junto con la licencia aquí .:.


.:. Si quieres enviarme tu trabajo con el resultado de esta traducción, ponte en contacto conmigo .:.
