Tutorial de Laguna Azul, puedes encontrar el original aquí:

Muchas gracias por permitirme traducir
tus fantásticos tutoriales, Brigitte.
Con tu resultado, puedes hacer firmas, websets, cartas de incredimail, etc.
Por favor, crédito a Laguna Azul y a Tati Designs, gracias.
Materiales
PSPX2 (puedes utilizar cualquier versión).
Para hacer este tutorial necesitarás un tubo de personaje.
Descarga el material del tutorial aquí:

El tube del hombre es mío, generado con ayuda de Inteligencia Artificial.
Tres máscaras de Narah. Los murciélagos son de FrozenStar.
El resto del material utilizado en el tutorial es de Laguna Azul.
Filtros
Factory Gallery U / Centre Square Tiler (descarga aquí).
Funhouse / Tunnel Tile, Radial Mirror (descarga aquí).
Funhouse / Vibes (descarga aquí).**
&<Bkg Kaleidoscope>/ Kaleidoscope Heart (descarga aquí).**
Mehdi / Sorting Tiles y Wavy Lab 1.1 (descarga aquí).
Alien Skin Eye Candy 5: Impact (descarga aquí).
** Importar este filtro con "Unlimited".
Preparación
Instala los Filtros en la carpeta de "Complementos" de tu PSP.
Abrir los tubes, duplicar y cerrar el original.
En la carpeta "Preset" hay 1 archivo, doble clic
para que
se instale
con el filtro EC 5 Impact.
IMPORTANTE
Está prohibido modificar o cambiar el nombre de archivos o eliminar la marca de agua.
Colores
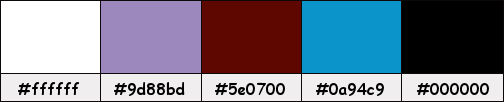
Si usas otros colores, debes jugar con el modo mezcla de las capas.
Recuerda que debes guardar tu trabajo con frecuencia.
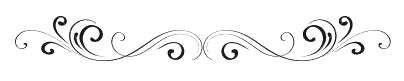
ETAPA 1
Para crear tu propia paleta para el tutorial con los colores de tu tubo principal:
Abre el archivo "LA_Farbtabelle.pspimage". Ventana / Duplicar: 2 veces y cierra el original.
Colócalas una encima de la otra en tu área de trabajo, al lado de la paleta de colores:
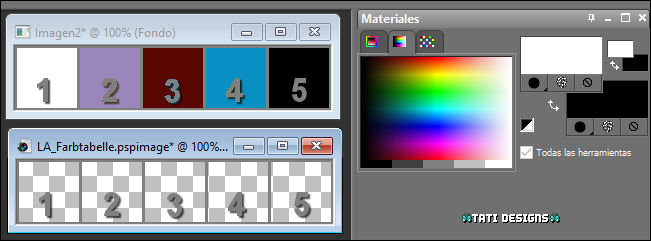
Usa la paleta del tutorial como guía para que puedas ver las diferencias entre los colores.
Activa la Herramienta de "Varita mágica", Tolerancia y Fundido a 0. Selecciona el interior del cuadro nº 2.
Elige un color claro de tu tube principal y rellena la selección.
Haz lo mismo con los demás colores. El 1 y el 5 serán el blanco y el negro respectivamente.
Color 3: Elige un tono oscuro de tu tube.
Color 4: Elige un tono medio fuerte.
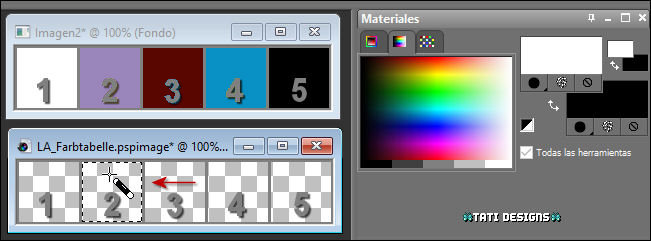

ETAPA 2
Paso 1
En tu paleta de Materiales:
Pon de primer plano el color (5) #000000 
Pon de segundo plano el color (1) #ffffff 
Paso 2
Abre el archivo "LA_Sig 136.pspimage". Duplica y cierra el original.
(Ésta será la base de nuestro trabajo, que contiene selecciones grabadas en el canal alfa).
Si tu PSP está en español, renombra la capa como "Trama 1".
Paso 3
Rellena tu imagen transparente con el color (5) #000000 
Paso 4
Abre el tube de personaje que hayas elegido y copia.
Vuelve a tu trabajo y pega como nueva capa.
Paso 5
Muévelo hacia la derecha para que sólo se vea la parte superior del cuerpo.
Paso 6
Capas / Duplicar.
Paso 7
Imagen / Espejo - Espejo horizontal.
Paso 8
Mueve de forma que sólo se vea la cabeza:

Paso 9
Capas / Fusionar / Fusionar hacia abajo.

ETAPA 3
Paso 1
Ajustar / Desenfocar / Desenfoque radial:
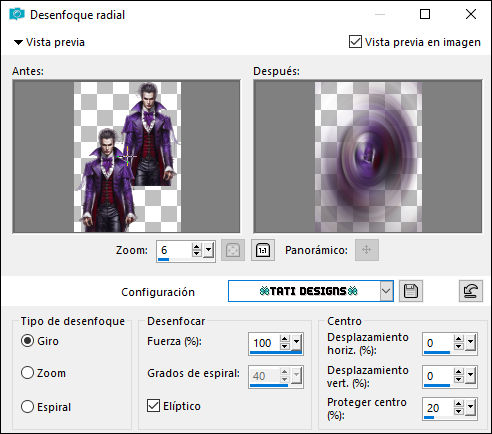
Paso 2
Capas / Fusionar / Fusionar hacia abajo.
Paso 3
Selecciones/Cargar o guardar selección/Cargar selección de canal alfa.
Verás que está directamente disponible la selección "Auswahl #1", haz clic en "Cargar":
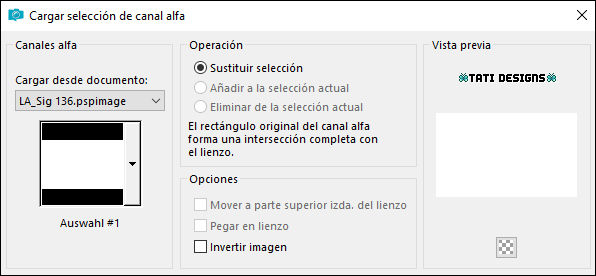
Paso 4
Imagen / Recortar selección.
Paso 5
Selecciones / Anular selección.
Paso 6
Capas / Duplicar.

ETAPA 4
Paso 1
Efectos / Complementos / Factory Gallery U / Centre Square Tiler (predeterminado):
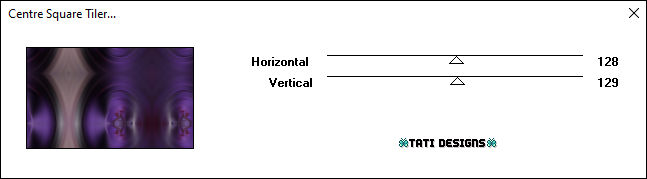
Paso 2
Cambia el Modo de la capa a "Sobreexponer" y baja la Opacidad a 75.
Paso 3
Sitúate en la capa inferior ("Trama 1").
Paso 4
Ajustar / Desenfocar / Desenfoque Gaussiano a 30.
Paso 5
Regresa a la capa superior ("Copia de Trama 1").
Paso 6
Capas / Duplicar.

ETAPA 5
Paso 1
Efectos / Complementos / Funhouse / Tunnel Tile (predeterminado):
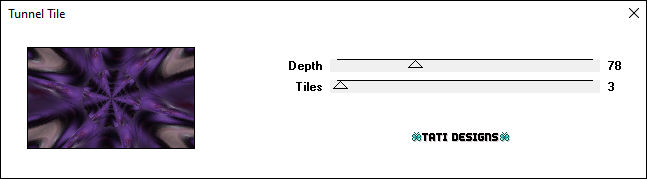
Paso 2
Efectos / Complementos / Funhouse / Radial Mirror (predeterminado):
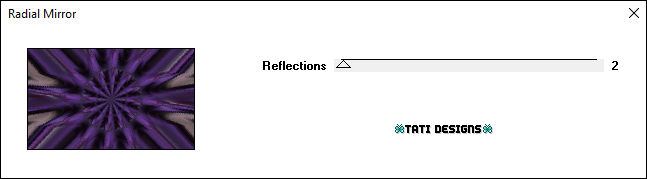
Paso 3
Abre uno de los 6 tubes "LA_haunted house"
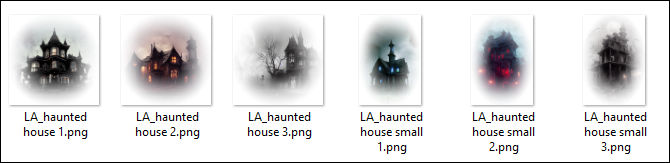
y copia.
Vuelve a tu trabajo y pega como nueva capa.
Nota: También puedes elegir entre una de la 6 "LA_small picture".
Paso 4
Coloca en la parte derecha.
Paso 5
Cambia el Modo de la capa a "Sobreexponer" o "Aclarar" (u otro que se ajuste más a tus colores).

ETAPA 6
Paso 1
Abre una nueva capa de trama y rellena con el color (3) #5e0700 
Paso 2
Capas / Nueva capa de máscara / A partir de una imagen / "LA_Mask (150)":
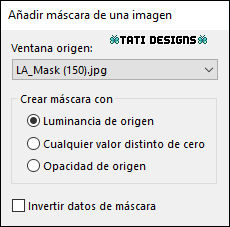
Capas / Fusionar / Fusionar grupo.
Paso 3
Capas / Duplicar.
Paso 4
Efectos / Complementos / Unlimited / Funhouse / Vibes (predeterminado):
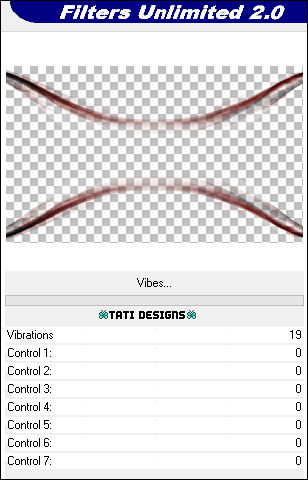

ETAPA 7
Paso 1
Edición / Copiado especial / Copiar fusionada.
Paso 2
Capas / Eliminar (eliminamos la copia de la máscara).
Ahora la capa de la máscara original es la capa superior de la pila de capas.
Paso 3
Imagen / Rotación libre / 90º a la derecha.
Paso 4
Efectos / Efectos de la imagen / Desplazamiento:
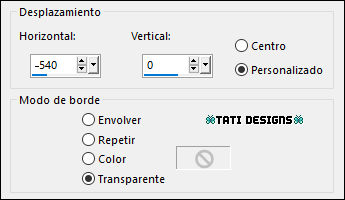
Paso 5
Cambia el Modo de la capa a "Diferencia" (u otro que se ajuste más a tus colores, ya que se ve diferente según el color).

ETAPA 8
Paso 1
Edición / Pegar como nueva capa.
Paso 2
Efectos / Complementos / Unlimited / &<Bkg Kaleidoscope>/ Kaleidoscope Heart (predeterminado):
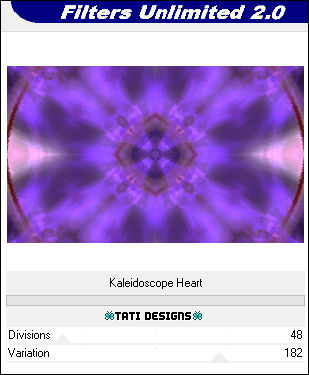
Paso 3
Efectos / Complementos / Mehdi / Sorting Tiles:
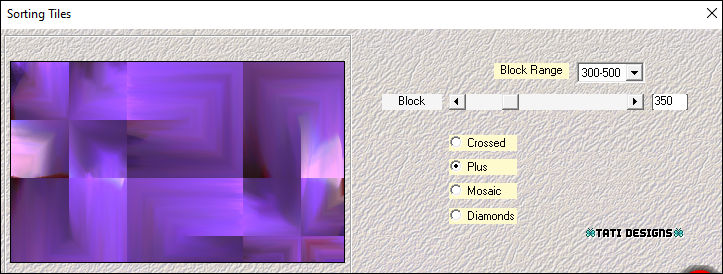
Paso 4
Efectos / Efectos de borde / Realzar.
Paso 5
Cambia el Modo de la capa a "Pantalla" y baja la Opacidad a 48.
Nota de la traducción: Yo he elegido el modo "Multiplicar" porque mi imagen era muy clara.

ETAPA 9
Paso 1
Abre una nueva capa de trama y rellena con el color (1) #ffffff 
Paso 2
Capas / Nueva capa de máscara / A partir de una imagen / "NarahsMasks_1597":
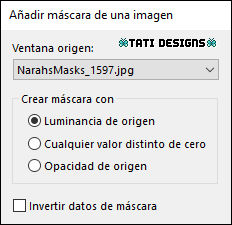
Capas / Fusionar / Fusionar grupo.
Paso 3
Abre una nueva capa de trama y rellena con el color (4) #0a94c9 
Paso 4
Capas / Nueva capa de máscara / A partir de una imagen / "NarahsMasks_1605":
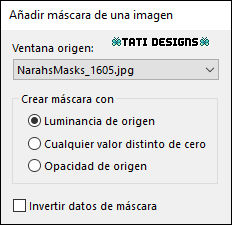
Capas / Fusionar / Fusionar grupo.
Paso 5
Cambia el Modo de la capa a "Subexponer" (u otro que se ajuste más a tus colores).
Paso 6
Imagen / Espejo - Espejo horizontal.

ETAPA 10
Paso 1
Abre una nueva capa de trama y rellena con el color (5) #000000 
Paso 2
Capas / Nueva capa de máscara / A partir de una imagen / "NarahsMasks_1604":
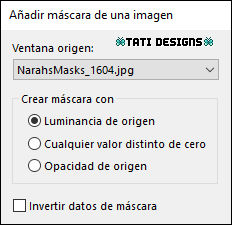
Capas / Fusionar / Fusionar grupo.
Paso 3
Sitúate en la capa inferior de la pila de capas ("Trama 1").
Paso 4
Selecciones/Cargar o guardar selección/Cargar selección de canal alfa.
Despliega el menú y elige
"Auswahl #2", haz clic en "Cargar":
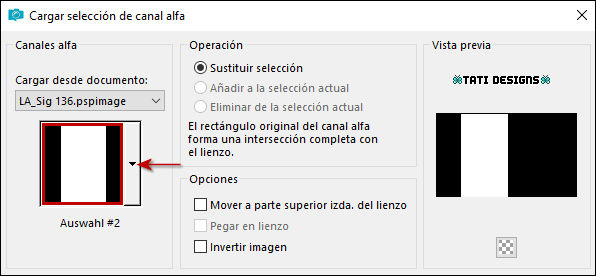
Paso 5
Selecciones / Convertir selección en capa.
Paso 6
Selecciones / Anular selección.
Paso 7
Capas / Organizar / Traer al frente.
Paso 8
Efectos / Efectos de distorsión / Viento:
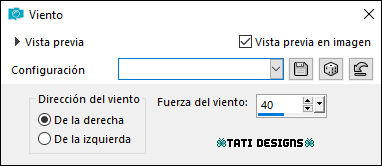
Paso 9
Efectos / Efectos de distorsión / Viento:
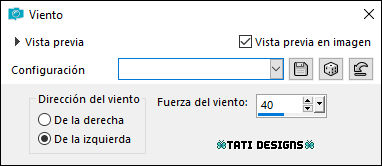
Paso 10
Efectos / Efectos de borde / Realzar.
Paso 11
Cambia el Modo de la capa a "Diferencia".

ETAPA 11
Paso 1
Abre una nueva capa de trama.
Paso 2
Selecciones/Cargar o guardar selección/Cargar selección de canal alfa.
Despliega el menú y elige
"Auswahl #3", haz clic en "Cargar":
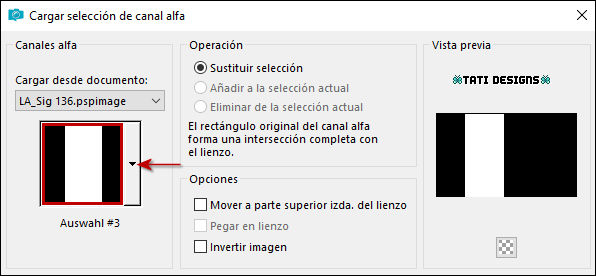
Paso 3
Abre uno de los 6 tubes "LA_small picture"
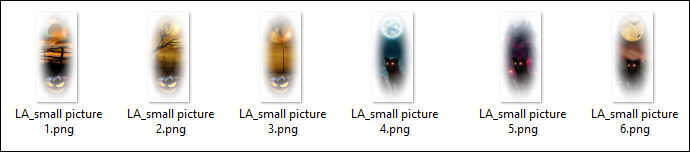
y copia.
Vuelve a tu trabajo y pega en la selección.
Paso 4
Selecciones / Anular selección.
Paso 5
Abre una nueva capa de trama y rellena con el color (1) #ffffff 
Paso 6
Capas / Nueva capa de máscara / A partir de una imagen / "LA_Text Mask":
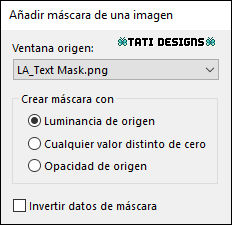
Capas / Fusionar / Fusionar grupo.

ETAPA 12
Paso 1
Abre el tube de personaje que hayas elegido.
Redimensiona aproximadamente a 596 píxeles de alto (o como tú prefieras).
Paso 2
Edición / Copiar.
Vuelve a tu trabajo y pega como nueva capa.
Paso 3
Ajustar / Nitidez / Enfocar.
Paso 4
Coloca a la derecha (mira el ejemplo).
Paso 5
Efectos / Efectos 3D / Sombra: 0 / 0 / 100 / 60 / Color (2) #9d88bd 
Paso 6
Edición / Copiado especial / Copiar fusionada.
Paso 7
Edición / Pegar como nueva imagen.
Paso 8
Ventana / Duplicar: 2 veces.
Ahora tienes 3 copias idénticas.

ETAPA 13
Paso 1
En la primera copia:
Imagen / Cambiar tamaño: 20% (Marcado "Cambiar tamaño de todas las capas").
Paso 2
Ajustar / Nitidez / Máscara de desenfoque:
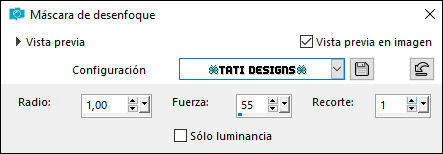
Paso 3
En la segunda copia:
Imagen / Cambiar tamaño: 12% (Marcado "Cambiar tamaño de todas las capas").
Paso 4
Ajustar / Nitidez / Máscara de desenfoque (como antes):
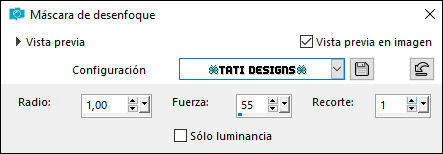
Paso 5
En la tercera copia:
Imagen / Cambiar tamaño: 9% (Marcado "Cambiar tamaño de todas las capas").
Paso 6
Ajustar / Nitidez / Máscara de desenfoque (como antes):
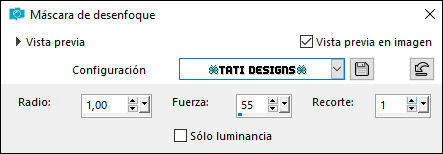
Paso 7
En las 3 copias:
Imagen / Agregar bordes / Simétrico de 1 píxel con el color (3) #5e0700 
Imagen / Agregar bordes / Simétrico de 5 píxeles con el color (1) #ffffff 

ETAPA 14
Paso 1
Toma la tercera imagen (la más pequeña) y copia.
Vuelve a tu trabajo y pega como nueva capa.
Paso 2
Efectos / Efectos de la imagen / Desplazamiento:
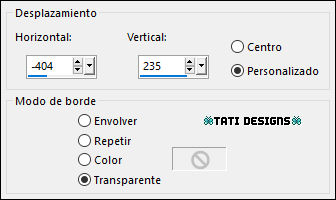
Paso 3
Efectos / Efectos 3D / Sombra: 5 / 5 / 90 / 5 / Color (4) #0a94c9 
Paso 4
Toma la segunda imagen (la mediana) y copia.
Vuelve a tu trabajo y pega como nueva capa.
Paso 5
Efectos / Efectos de la imagen / Desplazamiento:
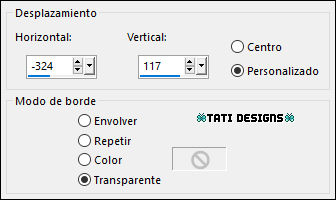
Paso 6
Efectos / Efectos 3D / Sombra: 5 / 5 / 90 / 5 / Color (4) #0a94c9 
Paso 7
Toma la primera imagen (la más grande) y copia.
Vuelve a tu trabajo y pega como nueva capa.
Paso 8
Efectos / Efectos de la imagen / Desplazamiento:
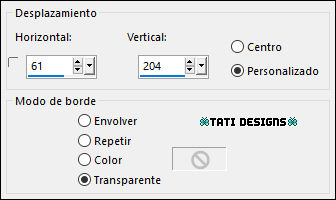
Paso 9
Efectos / Efectos 3D / Sombra: 5 / 5 / 90 / 5 / Color (4) #0a94c9 

ETAPA 15
Paso 1
Abre el tube "LA_DECO" y copia.
Vuelve a tu trabajo y pega como nueva capa.
Paso 2
Activa la Herramienta de "Selección" (K) y modifica las posiciones de X (50,00) e Y (122,00).
Pulsa la tecla "M" para desactivar la Herramienta de "Selección".
Paso 3
Abre una nueva capa de trama.
Paso 4
Selecciones/Cargar o guardar selección/Cargar selección de canal alfa.
Despliega el menú y elige
"Auswahl #4", haz clic en "Cargar":
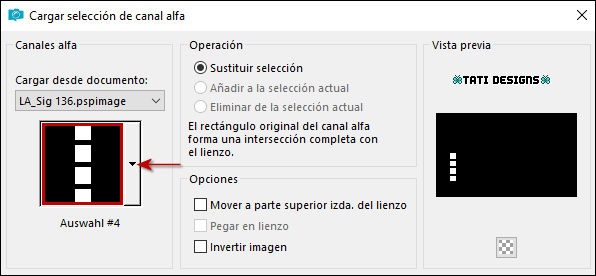
Paso 5
Abre uno de los 6 tubes "LA_squares"
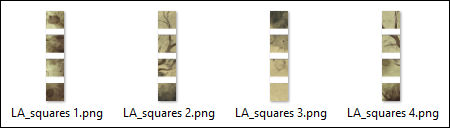
y copia.
Vuelve a tu trabajo y pega en la selección.
Paso 6
Selecciones / Anular selección.
Paso 7
Efectos / Complementos / Eye Candy5: Impact / Glass y,
en "Settings", selecciona el preset "LA_Glass":
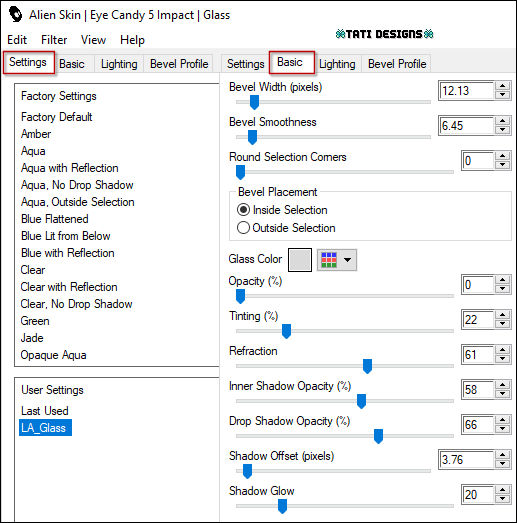
Nota: Si el preset no se te ha instalado, en la pestaña "Basic" tienes los ajustes.
Paso 8
Abre el tube "LA_Word Art" y copia.
Vuelve a tu trabajo y pega como nueva capa.
Paso 9
Coloca como en el ejemplo o donde tú quieras.
Paso 10
Abre el tube "Bats_by_FrozenStar_9" y copia.
Vuelve a tu trabajo y pega como nueva capa.
Paso 11
Activa la Herramienta de "Selección" (K) y modifica las posiciones de X (366,00) e Y (82,00).
Pulsa la tecla "M" para desactivar la Herramienta de "Selección".

ETAPA 16
Paso 1
Imagen / Agregar bordes / Simétrico de 1 píxel con el color (3) #5e0700 
Imagen / Agregar bordes / Simétrico de 20 píxeles con el color (1) #ffffff 
Paso 2
Activa la Herramienta de "Varita mágica", Tolerancia y Fundido a 0.
Selecciona el borde blanco de 20 píxeles.
Paso 3
Selecciones / Invertir.
Paso 4
Efectos / Efectos 3D / Sombra: 9 / 9 / 50 / 2 / Color (4) #0a94c9 
Paso 5
Selecciones / Anular selección.
Paso 6
Imagen / Agregar bordes / Simétrico de 3 píxeles con el color (2) #9d88bd 
Imagen / Agregar bordes / Simétrico de 15 píxeles con el color (1) #ffffff 
Paso 7
Activa la Herramienta de "Varita mágica", Tolerancia y Fundido a 0.
Selecciona el borde blanco de 15 píxeles.
Paso 8
Pon de primer plano el color (2) #9d88bd 
Pon de segundo plano el color (3) #5e0700 
Paso 9
Efectos / Complementos / Mehdi / Wavy Lab 1.1:
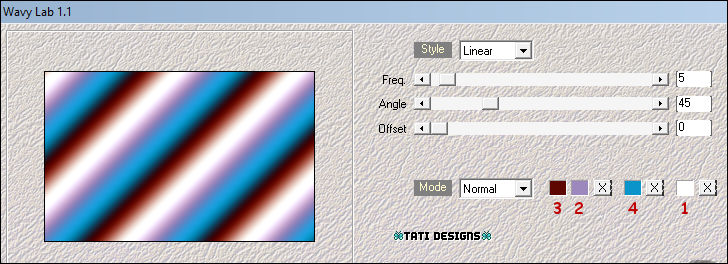
Paso 10
Selecciones / Seleccionar todo.
Paso 11
Imagen / Agregar bordes / Simétrico de 25 píxeles con el color (1) #ffffff 
Paso 12
Efectos / Efectos 3D / Sombra: 0 / 0 / 100 / 20 / (5) #000000 
Paso 13
Selecciones / Anular selección.

ETAPA 17
Paso 1
Abre una nueva capa de trama y pon tu nombre o tu marca de agua.
Paso 2
Agrega el © del tutorial y la traducción, adjunto en el material:

Nota: Si necesitas cambiar el color, puedes usar la Herramienta "Reemplazar color":
Agrega el © del tube si es necesario.
Paso 3
Imagen / Agregar bordes / Simétrico de 1 píxel con el color (3) #5e0700 
Paso 4
Exporta como archivo .jpg optimizado.
¡Se acabó!
Espero que te haya gustado y que hayas disfrutado con él.

.:. Mi versión del tutorial con un tube mío (generado con AI) .:.

.:. Versión de Vincenzo con un tube de Leny .:.
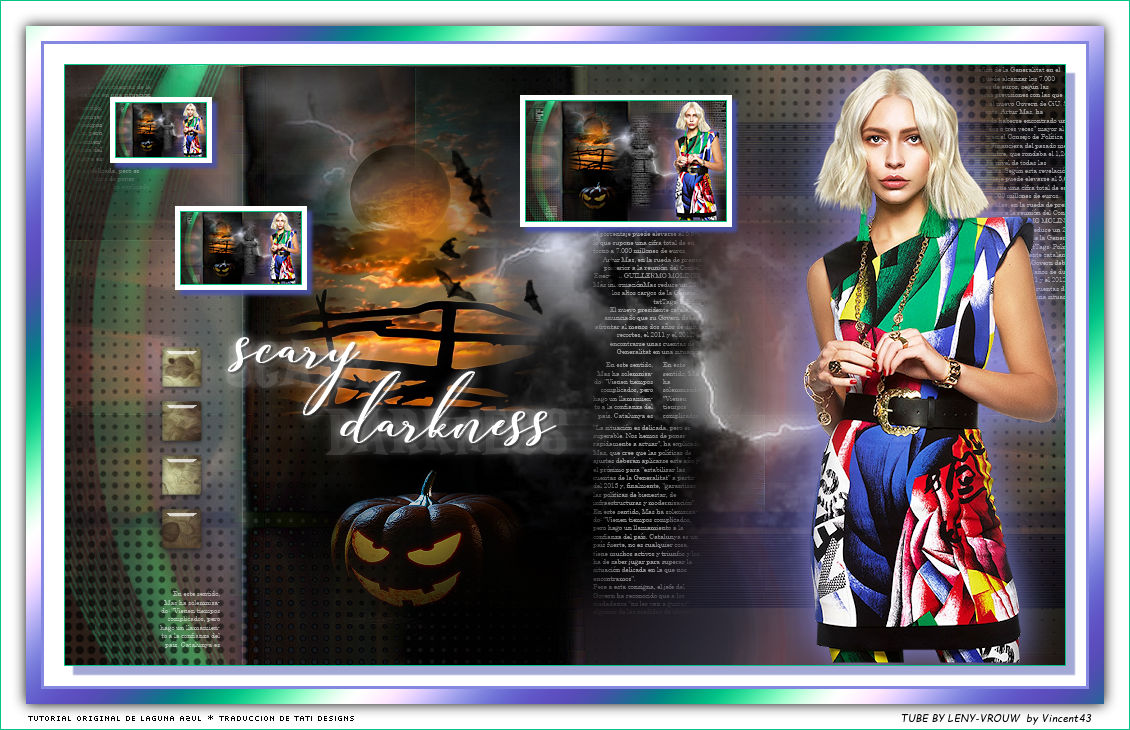

.:. Si quieres enviarme tu trabajo con el resultado de esta traducción, ponte en contacto conmigo .:.
