Tutorial de Kaffee Dani's, puedes encontrar el original aquí:

Muchas gracias por permitirme traducir
tus lindos tutoriales, Dani.
Con tu resultado, puedes hacer firmas, websets, cartas de incredimail, etc.
Por favor, crédito a KaffeeDani y a Tati Designs, gracias.
Materiales
PSPX2 (puedes utilizar cualquier versión).
Para hacer este tutorial necesitarás un tubo de personaje.
Yo he usado un tube de ©Verymany, puedes adquirirlo aquí.
Las máscaras son de Narah.
Descarga el material del tutorial aquí:

Filtros
Mehdi / Wavy Lab 1.1 y Sorting Tiles (descarga aquí).
Simple / Half Wrap (descarga aquí).
Carolaine and Sensibility / CS-BRectangles y CS-LDots (descarga aquí).
Alien Skin Eye Candy 5: Impact / Glass (descarga aquí).
&<Bkg Kaleidoscope> / 4 QFlip UpperR (descarga aquí).**
&<Bkg Designer sf10 III> / SW Graph Paper (descarga aquí).**
MuRa's Meister / Perspective Tiling (descarga aquí).
Opcional: Xero / Improver (descarga aquí).
** Importar este filtro con "Unlimited".
Preparación
Instala los Filtros en la carpeta de "Complementos" de tu PSP.
Abrir los tubes, duplicar y cerrar el original.
IMPORTANTE
KaffeeDani permite insertar tu propio elemento de decoración,
siempre y cuando
el tutorial original siga siendo reconocible.
Está prohibido modificar o cambiar el nombre de archivos o eliminar la marca de agua.
Colores
Elige colores en armonía con tu tubo.
Ésta es la paleta del tutorial:
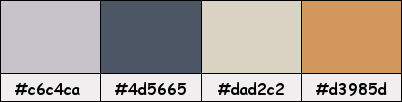
Si usas otros colores, debes jugar con el modo mezcla de las capas.
Recuerda que debes guardar tu trabajo con frecuencia.
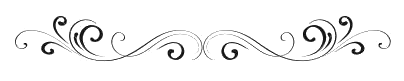
Paso 1
En tu paleta de Materiales:
Pon en el primer plano el color #c6c4ca 
Pon en el segundo plano el color #4d5665 
Paso 2
Abre el archivo "Alpha_Harper_KD". Duplica y cierra el original.
(Ésta será la base de nuestro trabajo, que contiene selecciones grabadas en el canal alfa).
Renombra la capa "Alpha" como "Trama 1".
Paso 3
Efectos / Complementos / Mehdi / Wavy Lab 1.1:
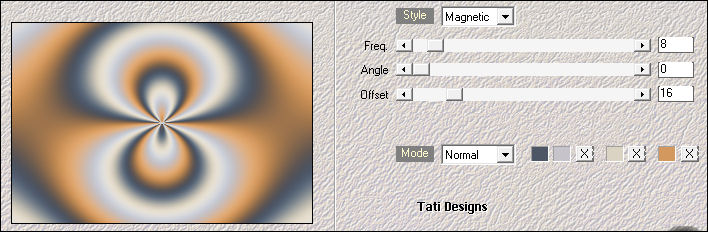
Paso 4
Efectos / Efectos de la imagen / Mosaico integrado (predeterminado):
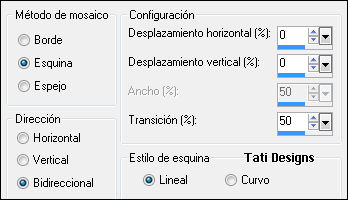
Paso 5
Ajustar / Desenfocar / Desenfoque Gaussiano a 15.
Paso 6
Efectos / Complementos / Mehdi / Sorting Tiles:
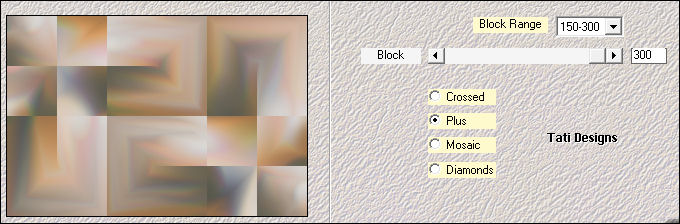
Paso 7
Efectos / Complementos / Simple / Half Wrap.
Paso 8
Efectos / Efectos de borde / Realzar.
Paso 9
Abre una nueva capa de trama y rellena con el color #c6c4ca 
Paso 10
Abre la máscara "Narah_Mask_0980" y vuelve a tu trabajo.
Paso 11
Capas / Nueva capa de máscara / A partir de una imagen:
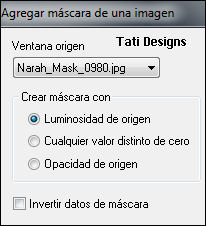
Capas / Fusionar / Fusionar grupo.
Paso 12
Efectos / Complementos / Carolaine and Sensibility / CS-BRectangles:
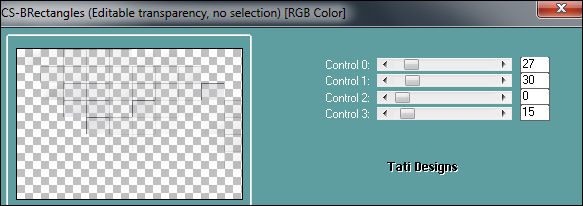
Paso 13
Capas / Duplicar. -
Imagen / Espejo. -
Imagen / Voltear.
Paso 14
Capas / Fusionar / Fusionar hacia abajo.
Paso 15
Efectos / Efectos de borde / Realzar.
Paso 16
Cambia el Modo de la capa a "Luminosidad (heredado)".
Paso 17
Sitúate en la capa inferior ("Trama 1").
Paso 18
Selecciones/Cargar o guardar selección/Cargar selección de canal alfa.
Verás que está directamente disponible la selección "Harper_KD_Sel #1", haz clic en "Cargar":
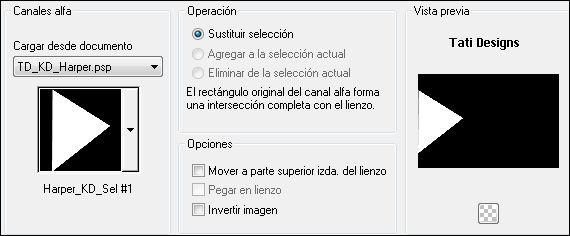
Paso 19
Selecciones / Convertir selección en capa.
Paso 20
Efectos / Complementos / Carolaine and Sensibility / CS-LDots:
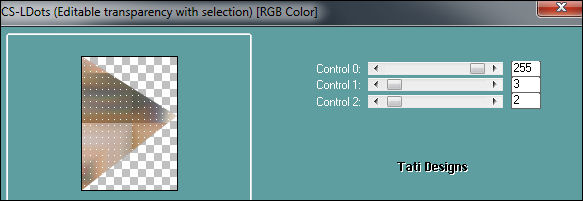
Paso 21
Efectos / Efectos 3D / Sombra: 0 / 3 / 75 / 15 / Negro 
Paso 22
Selecciones / Modificar / Contraer / 50 píxeles.
Paso 23
Efectos / Complementos / Eye Candy5: Impact / Glass y,
en "Settings",
selecciona "Clear".
Paso 24
Selecciones / Anular selección.
Paso 25
Capas / Duplicar. -
Imagen / Espejo.
Paso 26
Capas / Fusionar / Fusionar hacia abajo.
Paso 27
Cambia el Modo de la capa a "Luz fuerte".
Paso 28
Sitúate en la capa inferior ("Trama 1").
Paso 29
Selecciones/Cargar o guardar selección/Cargar selección de canal alfa.
Despliega el menú y elige
"Harper_KD_Sel #2", haz clic en "Cargar":
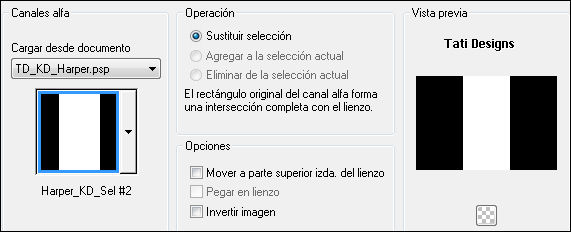
Paso 30
Selecciones / Convertir selección en capa.
Paso 31
Selecciones / Anular selección.
Paso 32
Efectos / Complementos / Unlimited / &<Bkg Kaleidoscope> / 4 QFlip UpperR:
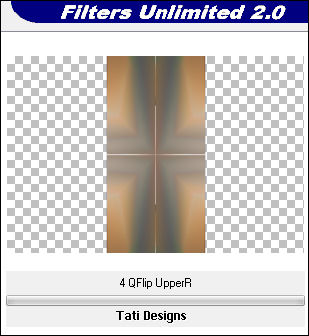
Paso 33
Efectos / Complementos / Unlimited / &<Bkg Designer sf10 III> / SW Graph Paper:
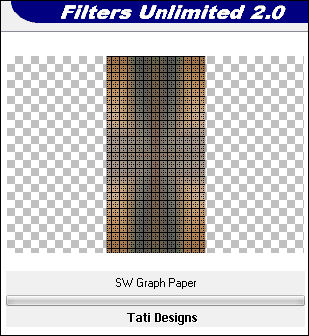
Paso 34
Cambia el Modo de la capa a "Luz fuerte" y baja la Opacidad a 53.
Paso 35
Efectos / Efectos de la imagen / Mosaico integrado (predeterminado):
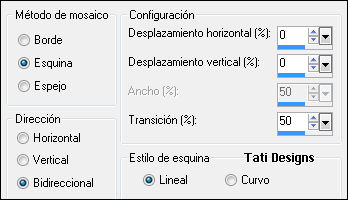
Paso 36
Capas / Fusionar / Fusionar visibles.
Paso 37
Capas / Duplicar.
Paso 38
Efectos / Complementos / MuRa's Meister / Perspective Tiling:
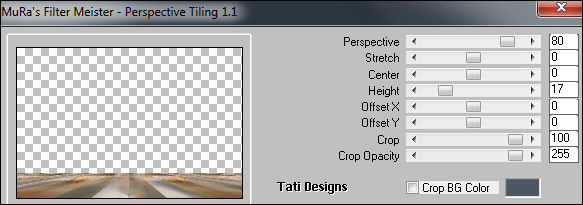
Paso 39
Ajustar / Nitidez / Enfocar.
Paso 40
Efectos / Efectos 3D / Sombra: 0 / 0 / 60 / 25 / Negro 
Paso 41
Abre una nueva capa de trama y rellena con el color #ffffff 
Paso 42
Abre la máscara "Narah_Mask_1370" y vuelve a tu trabajo.
Paso 43
Capas / Nueva capa de máscara / A partir de una imagen:
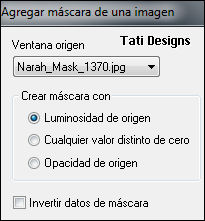
Antes de fusionar, duplica la capa de la máscara.
Capas / Fusionar / Fusionar grupo.
Paso 44
Efectos / Efectos de borde / Realzar.
Paso 45
Selecciones/Cargar o guardar selección/Cargar selección de canal alfa.
Despliega el menú y elige
"Harper_KD_Sel #3", haz clic en "Cargar":
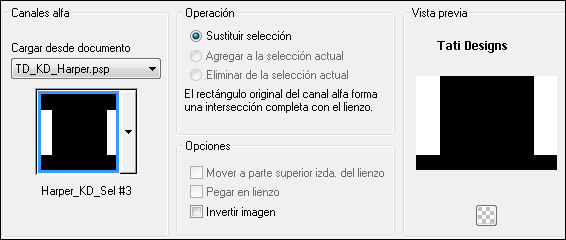
Paso 46
Efectos / Efectos 3D / Sombra: 0 / 0 / 85 / 15 / Negro 
Paso 47
Selecciones / Anular selección.
Paso 48
Sitúate en la capa inferior de la pila de capas ("Fusionada").
Paso 49
Edición / Copiar.
Paso 50
Selecciones/Cargar o guardar selección/Cargar selección de canal alfa.
Despliega el menú y elige
"Harper_KD_Sel #4", haz clic en "Cargar":
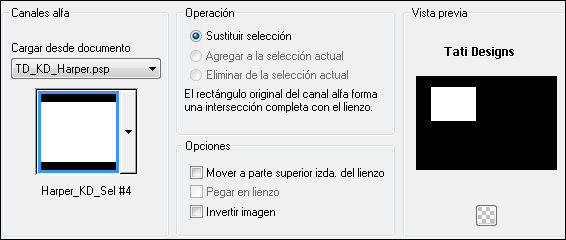
Paso 51
Abre una nueva capa de trama y rellena la selección con el siguiente gradiente:
Primer plano: #dad2c2  / Fondo: #d3985d
/ Fondo: #d3985d 
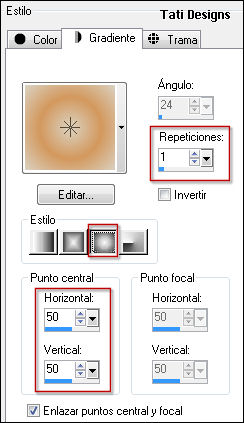
Paso 52
Selecciones / Modificar / Contraer / 15 píxeles.
Paso 53
Abre una nueva capa de trama.
Paso 54
Edición / Pegar en la selección.
Paso 55
Efectos / Efectos 3D / Sombra: 0 / 0 / 85 / 15 / Negro 
Paso 56
Selecciones / Modificar / Contraer / 10 píxeles.
Paso 57
Efectos / Complementos / Eye Candy5: Impact / Glass y,
en "Settings",
selecciona "Clear".
Paso 58
Selecciones / Anular selección.
Paso 59
Capas / Fusionar / Fusionar hacia abajo.
Paso 60
Capas / Duplicar.
Paso 61
Efectos / Efectos de la imagen / Desplazamiento:
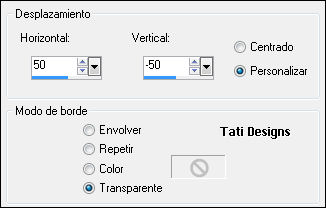
Paso 62
Capas / Organizar / Bajar.
Paso 63
Cambia el Modo de la capa a "Multiplicar".
Paso 64
Efectos / Efectos 3D / Sombra: 0 / 0 / 85 / 15 / Negro 
Paso 65
Sitúate en la capa superior de la pila de capas ("Grupo - Trama 1").
Paso 66
Abre el tube de personaje que hayas elegido y copia.
Vuelve a tu trabajo y pega como nueva capa.
Redimensiona si es necesario y coloca en la parte derecha.
Paso 67
Ajustar / Nitidez / Enfocar.
Paso 68
Opcional: Efectos / Complementos / Xero / Improver:
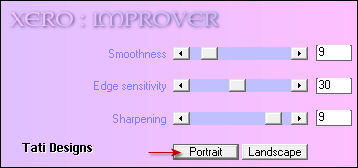
Paso 69
Efectos / Efectos 3D / Sombra: 0 / 0 / 85 / 15 / Negro 
Paso 70
Capas / Duplicar.
Paso 71
Cambia el Modo de la capa a "Luz débil".
Paso 72
Abre el tube "Wordart_001_KD" y copia.
Vuelve a tu trabajo y pega como nueva capa.
Coloca en la parte inferior izquierda y aplica Sombra a tu gusto.
Paso 73
Capas / Fusionar / Fusionar todo (aplanar).
Paso 74
Edición / Copiar.
Paso 75
Imagen / Agregar bordes / Simétrico de 1 píxel con el color #000000 
Imagen / Agregar bordes / Simétrico de 3 píxeles con el color #ffffff 
Imagen / Agregar bordes / Simétrico de 8 píxeles con el color #4d5665 
Imagen / Agregar bordes / Simétrico de 30 píxeles con el color #ffffff 
Paso 76
Activa la Herramienta de "Varita mágica", Tolerancia y Fundido a 0.
Selecciona el borde blanco de 30 píxeles.
Paso 77
Abre una nueva capa de trama.
Paso 78
Edición / Pegar en la selección.
Paso 79
Ajustar / Desenfocar / Desenfoque Gaussiano a 5.
Paso 80
Efectos / Efectos de textura / Textil:
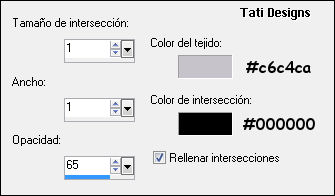
Paso 81
Selecciones / Invertir.
Paso 82
Efectos / Efectos 3D / Sombra: 2 / 2 / 100 / 35 / Negro 
Efectos / Efectos 3D / Sombra: -2 / -2 / 100 / 35 / Negro 
Paso 83
Selecciones / Anular selección.
Paso 84
Imagen / Agregar bordes / Simétrico de 1 píxel con el color #ffffff 
Imagen / Agregar bordes / Simétrico de 3 píxeles con el color #4d5665 
Imagen / Agregar bordes / Simétrico de 1 píxel con el color #ffffff 
Imagen / Agregar bordes / Simétrico de 5 píxeles con el color #d3985d 
Paso 85
Activa la Herramienta de "Varita mágica", Tolerancia y Fundido a 0.
Selecciona el borde de 5 píxeles.
Paso 86
Efectos / Complementos / Eye Candy5: Impact / Glass y,
en "Settings",
selecciona "Clear".
Paso 87
Selecciones / Anular selección.
Paso 88
Abre una nueva capa de trama y pon tu nombre o tu marca de agua.
Agrega el © del tube si es necesario.
Paso 89
Capas / Fusionar / Fusionar todo (aplanar).
Paso 90
Imagen / Cambiar tamaño: 950 píxeles de ancho (Marcado "Cambiar tamaño de todas las capas").
Paso 91
Ajustar / Nitidez / Enfocar.
Paso 92
Exporta como archivo .jpg optimizado.
¡Se acabó!
Espero que te haya gustado y que hayas disfrutado con él.

.:. Otra versión del tutorial con un tube de ©Fiodorova Maria .:.

.:. Versión de Michounette con un tube de OBG .:.


.:. Si quieres enviarme tu trabajo con el resultado de esta traducción, ponte en contacto conmigo .:.
