¡Gracias a poner un enlace a este tutorial al mostrar tu realización en un sitio web, foro o en un mail!
Tutorial de Fairymist, puedes encontrar el original aquí.

Un millón de gracias por permitirme traducir
tus maravillosos tutoriales, Michèle.
Con tu resultado, puedes hacer firmas, websets, cartas de incredimail, etc.
Por favor, crédito a Tati Designs, gracias.
Materiales
PSPX2 (puedes utilizar cualquier versión).
Descarga el material del tutorial aquí:

IMPORTANTE
Está prohibido suprimir marcas de agua en el material proporcionado, cambiar el nombre de los tubes
o modificarlos con el fin de respetar el trabajo de los artistas.
- El tube de la niña es de Mtfp, de una imagen de Juri Ueda.
- El tube de los querubines son parte de un tube de Mtfp, de una imagen de Juri Ueda.
- La escalera es un elemento del kit "Tendre rêverie" de Yaya.
- Los otros elementos se encontraron en la red.
- Los tubes en el segundo ejemplo son de ©Suzanne Woolcott, lamentablemente, los tubes de Gorjuss ya no están a la venta.

Preparación
Por seguridad, duplica los tubes y la imagen. Cierra los originales.
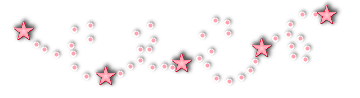
ETAPA 1: EL FONDO DEL TAG
Paso 1
Abre una nueva imagen transparente de 800 x 650 píxeles.
Paso 2
En tu paleta de Materiales, pon dos colores en armonía con tu tubo principal.
Mi elección:
- Primer plano: un color secundario de tu tube, en mi caso los ojos azules de mi tube #3f6692.
- Segundo plano o fondo: el color blanco #ffffff.
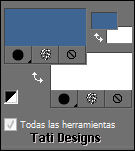
Paso 3
Rellena la imagen transparente con el color del primer plano #3f6692.
Paso 4
Abre una nueva capa de trama.
Paso 5
Selecciones / Seleccionar todo.
Paso 6
Abre el tube "mtfp_449_©J.Ueda.pspimage" y copia.
Vuelve a tu trabajo y pega en la selección.
Paso 7
Selecciones / Anular selección.
Paso 8
Efectos / Efectos de la imagen / Mosaico integrado (valores predeterminados):
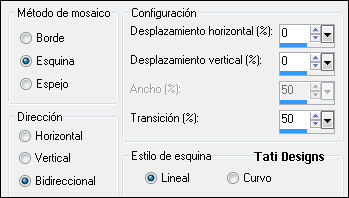
Paso 9
Ajustar / Desenfocar / Desenfoque Gaussiano a 30.
Paso 10
Capas / Fusionar / Fusionar hacia abajo.
Paso 11
Selecciones / Seleccionar todo.
Paso 12
Selecciones / Modificar / Contraer / 40 píxeles.
Paso 13
Selecciones / Convertir selección en capa.
¡Mantén la selección!
Paso 14
Efectos / Efectos artísticos / Media tinta:
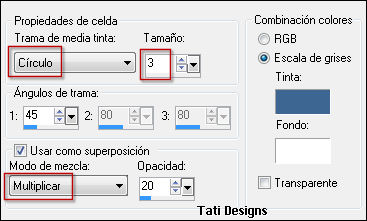
Nota: Utilicé mi color de primer plano. También puedes cambiar el "Modo de mezcla".
Paso 15
Efectos / Efectos de borde / Realzar.
¡Mantén la selección!
Paso 16
Abre una nueva capa de trama.
Paso 17
Selecciones / Modificar / Seleccionar bordes de selección:

Paso 18
Activa la Herramienta de "Bote de pintura" (F) y configura de la siguiente manera:

Rellena la selección con el color blanco #ffffff del fondo.
Paso 19
Selecciones / Anular selección.
Paso 20
Cambia el Modo de la capa a "Sobreexponer" y baja la Opacidad a 60.
Paso 21
Capas / Duplicar.
Paso 22
Imagen / Cambiar tamaño: 98% (Desmarcado "Cambiar tamaño de todas las capas").
Paso 23
Sitúate en la capa inferior de la pila de capas ("Trama 1").
Paso 24
Efectos / Efectos de distorsión / Pixelar:
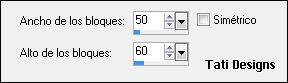
Paso 25
Efectos / Efectos de borde / Realzar (o Realzar más si lo prefieres).
Paso 26
Sitúate en la capa superior de la pila de capas ("Copia de Trama 2").
Paso 27
Abre el tube "texte.pspimage" y copia.
Vuelve a tu trabajo y pega como nueva capa.
Coloca en la parte derecha (o donde tú prefieras):
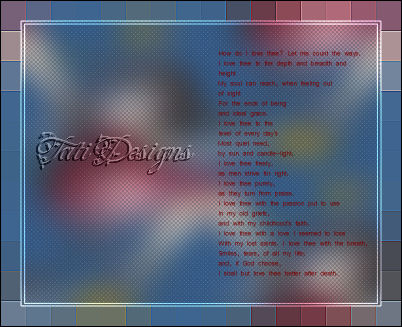
Nota: Puedes colorear el texto o cambiar el Modo de la capa a "Luminosidad (heredado)" para que se adapte a tus colores.
Paso 28
Capas / Fusionar / Fusionar visibles.
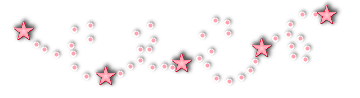
ETAPA 2: LA ESCRITURA / DECORACIÓN EN CÍRCULO
Paso 1
Ahora vamos a escribir en un círculo
Esto solo puede hacerse con la ayuda de un círculo vectorial.
En tu paleta de Materiales, pon el color blanco #ffffff en el primer plano y cierra el fondo:
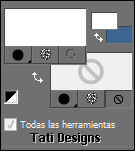
Paso 2
Activa la Herramienta de "Elipse" (Q) y configura de la siguiente manera:
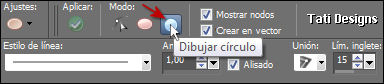
Haz clic en el círculo "Dibujar círculo" (flecha roja).
Marca la casilla "Crear en vector" para poder escribir en círculo.
Marca la casilla "Mostrar nodos", para cambiar el tamaño de este círculo (lo haremos más adelante).
Paso 3
Coloca el cursor en la esquina superior izquierda del doble rectángulo y arrastra en la dirección de la flecha
mientras mantienes presionado el botón izquierdo del ratón:
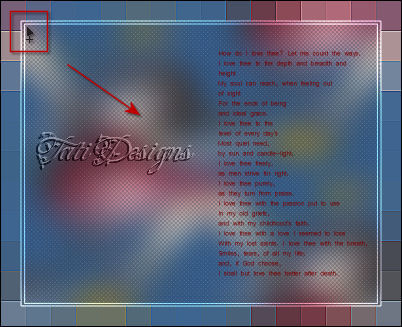
No importa el tamaño del círculo, lo pondremos en las dimensiones correctas y lo centraremos al mismo tiempo.
Paso 4
Una vez hecho nuestro círculo, configura la Herramienta "Elipse" de la siguiente manera:

(1) - Escribe los números que indican las dimensiones deseadas del círculo.
(2) - Escribe los números que indican la orientación del círculo.
(3) - Valida tu círculo haciendo clic en el botón verde "Aplicar".
Paso 5
Prepara tu paleta de Materiales de la siguiente manera:
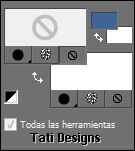
Paso 6
Activa la Herramienta de "Texto" (T) con la fuente suministrada "GemBats2" y configura:

Paso 7
Abre una nueva capa de trama.
Nota: Esto es muy importante, de lo contrario, el texto estará en la misma capa del círculo y
no podrás eliminarlo más tarde.
Paso 8
Coloca el cursor sobre el círculo (no importa dónde) y haz clic con el botón izquierdo del ratón
cuando veas el símbolo de escritura en curva, como se muestra a continuación:
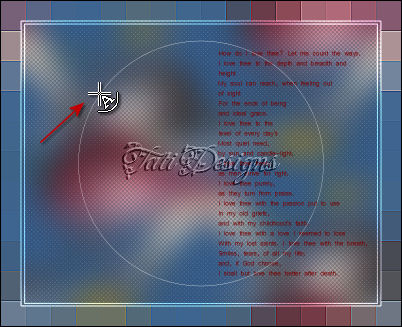
Elegí el símbolo que corresponde al número 5 de mi teclado.
Mantén presionado el 5 hasta que todo el círculo esté cubierto con este símbolo.
Paso 9
Capas / Convertir en capa de trama.
Ahora haremos 3 círculos más pequeños de la misma forma.
CÍRCULO 2
Paso 10
Sitúate en la segunda capa empezando por abajo ("Vector 1").
Paso 11
Imagen / Cambiar tamaño: 75% (Desmarcado "Cambiar tamaño de todas las capas").
Paso 12
Sitúate en la capa de encima ("Trama 1").
Paso 13
Repite los Pasos 8 y 9, esta vez con el símbolo que corresponde con la tecla del "2" (mismo tamaño).
CÍRCULO 3
Paso 14
Sitúate en la segunda capa empezando por abajo ("Vector 1").
Paso 15
Imagen / Cambiar tamaño: 75% (Desmarcado "Cambiar tamaño de todas las capas").
Paso 16
Sitúate en la capa de encima ("Trama 1").
Paso 17
Repite los Pasos 8 y 9, esta vez con el símbolo que corresponde con la tecla "u" en minúsculas (mismo tamaño).
CÍRCULO 4
Paso 18
Para este último círculo, configura tu paleta de Materiales de la siguiente manera:
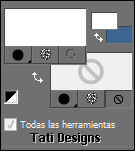
Paso 19
Sitúate en la segunda capa empezando por abajo ("Vector 1").
Paso 20
Imagen / Cambiar tamaño: 75% (Desmarcado "Cambiar tamaño de todas las capas").
Paso 21
Sitúate en la capa de encima ("Trama 1").
Paso 22
Repite los Pasos 8 y 9 para escribir en el círculo. Esta vez elegí la fuente "Arial Black",
a Tamaño 36 y utilicé el punto (.)
Paso 23
Ya puedes eliminar la capa "Vector 1", ya no necesitaremos más el círculo.
Paso 24
Ahora agruparemos los 4 círculos de texto en una sola capa.
Paso 25
Sitúate en la capa superior de la pila de capas y cierra la visibilidad de la capa de abajo ("Fusionada").
Paso 26
Capas / Fusionar / Fusionar visibles.
Paso 27
Cambia el Modo de la capa a "Sobreexponer" y baja la Opacidad a 65.
Paso 28
Abre de nuevo la visibilidad de la capa de abajo ("Fusionada").
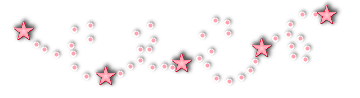
ETAPA 3: LOS TUBES
Paso 1
Abre el tube "ladder.pspimage" y copia.
Vuelve a tu trabajo y pega como nueva capa.
Coloca en la parte izquierda (o donde tú quieras).
Paso 2
Efectos / Efectos 3D / Sombra: 0 / 0 / 50 / 20 / Negro.
Paso 3
Abre el tube "mtfp_449_©J.Ueda.pspimage" y copia.
Vuelve a tu trabajo y pega como nueva capa.
Coloca en la parte izquierda, sobre la escalera (o donde tú quieras).
Paso 4
Efectos / Efectos 3D / Sombra: 0 / 0 / 50 / 20 / Negro.
Paso 5
Abre el tube "element-mtfp_507_©Juri_Ueda.pspimage" y copia.
Vuelve a tu trabajo y pega como nueva capa.
Coloca en la parte superior derecha (o donde tú quieras).
(Este tube ya tiene sombra).
Paso 6
Abre el tube "star.pspimage" y copia.
Vuelve a tu trabajo y pega como nueva capa.
Coloca en la parte inferior derecha (o donde tú quieras).
(Este tube ya tiene sombra).
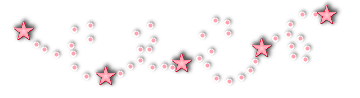
ETAPA 4: ACABADOS
Paso 1
Abre una nueva capa de trama y escribe tu nombre con una fuente de tu elección.
Paso 2
Capas / Fusionar / Fusionar todo (aplanar).
Paso 3
Imagen / Agregar bordes / Simétrico de 2 píxeles con el color blanco #ffffff.
Paso 4
Exporta tu trabajo como archivo .jpg optimizado y cambia el tamaño si es necesario.
¡Se acabó!
Espero que te haya gustado y que hayas disfrutado con él.

.:. Mi versión del tutorial .:.


.:. Si quieres enviarme tu trabajo con el resultado de esta traducción, ponte en contacto conmigo .:.
.:. Puedes ver otras versiones de este tag en la galería: aquí .:.
