¡Gracias a poner un enlace a este tutorial al mostrar tu realización en un sitio web, foro o en un mail!
Tutorial de Fairymist, puedes encontrar el original aquí.

Un millón de gracias por permitirme traducir
tus maravillosos tutoriales, Michèle.
Con tu resultado, puedes hacer firmas, websets, cartas de incredimail, etc.
Por favor, crédito a Tati Designs, gracias.
Materiales
PSPX2 (puedes utilizar cualquier versión).
Descarga el material del tutorial aquí:

Filtros:
- VDL Adrenaline / Snowflakes (descarga aquí).
- MuRa's Meister / Copies (descarga aquí).
- FM Tile Tools / Blend Emboss (descarga aquí).

IMPORTANTE
Está prohibido suprimir marcas de agua en el material proporcionado, cambiar el nombre de los tubes
o modificarlos con el fin de respetar el trabajo de los artistas.
- El tube de los muñecos de nieve es de CherSwitz. La máscara es de Narah.
-
Los otros elementos se encontradon en la red.
- En el segundo ejemplo, los tubes son de Kahlan. La imagen la encontré en la red.

Preparación
Duplicar los tubes, la imagen y la máscara. Cierra los originales.
Instala los Filtros en la carpeta de "Complementos" de tu PSP.

Colores
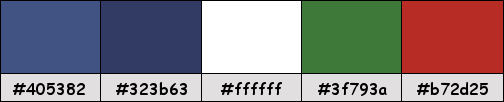

Paso 1
Abre una nueva imagen transparente de 850 x 700 píxeles.
Paso 2
En tu paleta de Materiales, pon de primer plano el color #405382 y de fondo el color blanco #ffffff.
Paso 3
Rellena la imagen transparente con el color del primer plano.
Paso 4
Abre una nueva capa de trama.
Paso 5
Selecciones / Seleccionar todo.
Paso 6
De la carpeta "Image", abre el archivo "Paysage_neige.jpg" y copia.
Vuelve a tu trabajo y pega en la selección.
Paso 7
Selecciones / Anular selección.
Paso 8
Cambia el Modo de la capa a "Multiplicar".
Paso 9
Abre una nueva capa de trama y rellena con el color blanco #ffffff.
Paso 10
De la carpeta "Mask", abre el archivo "Narah_mask_Abstract110.jpg".
Paso 11
Capas / Nueva capa de máscara / A partir de una imagen:
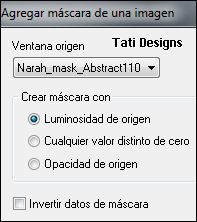
Antes de fusionar: Ajustar / Nitidez / Enfocar más.
Capas / Fusionar / Fusionar grupo.
Paso 12
Cambia el Modo de la capa a "Sobreexponer" y baja la Opacidad a 70.
Paso 13
Abre una nueva capa de trama.
Paso 14
Efectos / Complementos / VDL Adrenaline / Snowflakes:
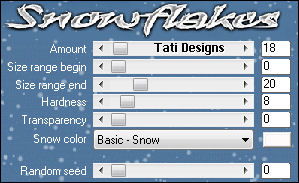
Paso 15
Abre el tube "nuage.pspimage" y copia.
Vuelve a tu trabajo y pega como nueva capa.
Paso 16
Efectos / Efectos de la imagen / Desplazamiento:
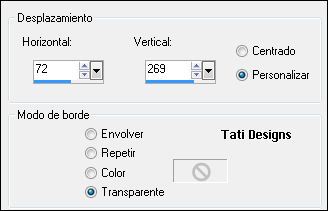
Paso 17
Baja la Opacidad de la capa a 40.
Paso 18
Abre el tube "Sol neigeux.pspimage" y copia.
Vuelve a tu trabajo y pega como nueva capa.
Paso 19
Efectos / Efectos de la imagen / Desplazamiento:
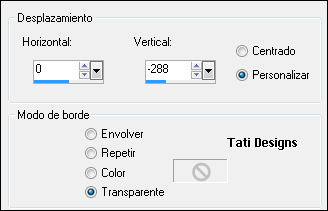
Paso 20
Abre el tube "CherSwitz~SnowFamily2.psp" y copia.
Vuelve a tu trabajo y pega como nueva capa.
Coloca en la esquina inferior izquierda.
Paso 21
Efectos / Efectos 3D / Sombra: -4 / 4 / 50 / 20 / Negro.
Paso 22
Imagen / Agregar bordes / Simétrico de 10 píxeles con un color que no esté en los bordes (yo elegí verde).
Paso 23
Capas / Convertir capa de fondo.
Paso 24
Imagen / Tamaño del lienzo:
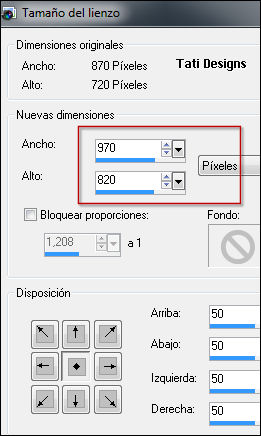
Paso 25
Abre una nueva capa de trama.
Paso 26
Capas / Organizar / Enviar al fondo.
Paso 27
Rellena la capa transparente con el color #323b63.
Paso 28
Abre el tube "neige.pspimage" y copia.
Vuelve a tu trabajo y pega como nueva capa.
(¡No puedes verlo porque está oculto por tu imagen!).
Paso 29
Efectos / Complementos / MuRa's Meister / Copies:
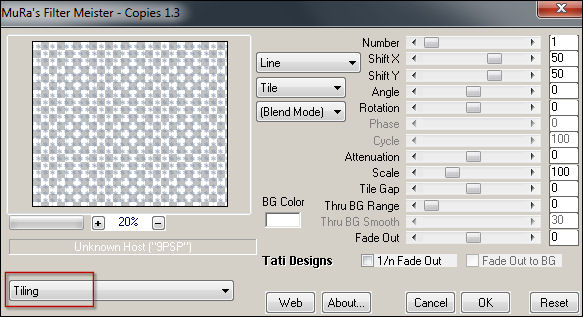
Paso 30
Cambia el Modo de la capa a "Superposición".
Paso 31
Efectos / Complementos / FM Tile Tools / Blend Emboss:
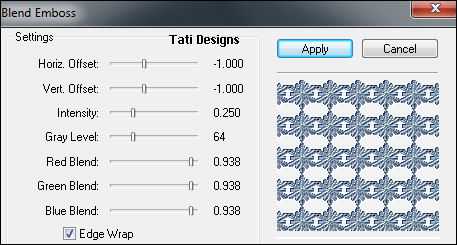
Paso 32
Sitúate en la capa de encima ("Trama 1").
Paso 33
Activa la Herramienta de "Varita mágica", configurada de la siguiente manera:

Selecciona el borde de 10 píxeles que hicimos antes (verde para mí).
Paso 34
Rellena la selección con el color blanco #ffffff.
Paso 35
Selecciones / Convertir selección en capa.
Paso 36
Selecciones / Anular selección.
Paso 37
Efectos / Efectos geométricos / Esfera:
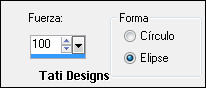
Paso 38
Capas / Fusionar / Fusionar todo.
Paso 39
Activa la Herramienta de "Clonar" (C) y configura de la siguiente manera:

Paso 40
Haz clic derecho en el suelo cubierto de nieve, luego haz clic izquierdo en la parte indicada a continuación para cubrirlo con nieve:

Procede en pequeños pasos.
Repite el clic derecho en el punto inicial, luego haz clic con el botón izquierdo tantas veces como sea necesario.
Mi resultado:

Paso 41
Abre el tube "Sapin_noel.pspimage" y copia.
Vuelve a tu trabajo y pega como nueva capa.
Coloca en la esquina inferior derecha.
Paso 42
Abre el tube "citation.pspimage" y copia.
Vuelve a tu trabajo y pega como nueva capa.
Coloca de la siguiente manera:

Paso 43
Abre el tube "Boules.pspimage" y copia.
Vuelve a tu trabajo y pega como nueva capa.
Coloca de la siguiente manera:

Paso 44
En tu paleta de Materiales, pon de primer plano el color #3f793a y de fondo el color #b72d25.
Paso 45
Activa la Herramienta de "Texto" (T) y elige la fuente suministrada "Kingthings Christmas 2 ":

Escribe "Buon Natale" y coloca en la parte inferior central.
Paso 46
Capas / Convertir en capa de trama.
Paso 47
Efectos / Efectos 3D / Sombra: 1 / 1 / 60 / 1 / Negro.
Paso 48
Abre una nueva capa de trama y escribe tu nombre con una fuente de tu elección.
Paso 49
Asegúrate de que todo está en su lugar.
Capas / Fusionar / Fusionar todo (aplanar).
Paso 50
Imagen / Agregar bordes / Simétrico de 2 píxeles con el color blanco #ffffff.
Paso 51
Exporta tu trabajo como archivo .jpg optimizado y cambia el tamaño si es necesario.
¡Se acabó!
Espero que te haya gustado y que hayas disfrutado con él.

.:. Mi versión del tutorial .:.
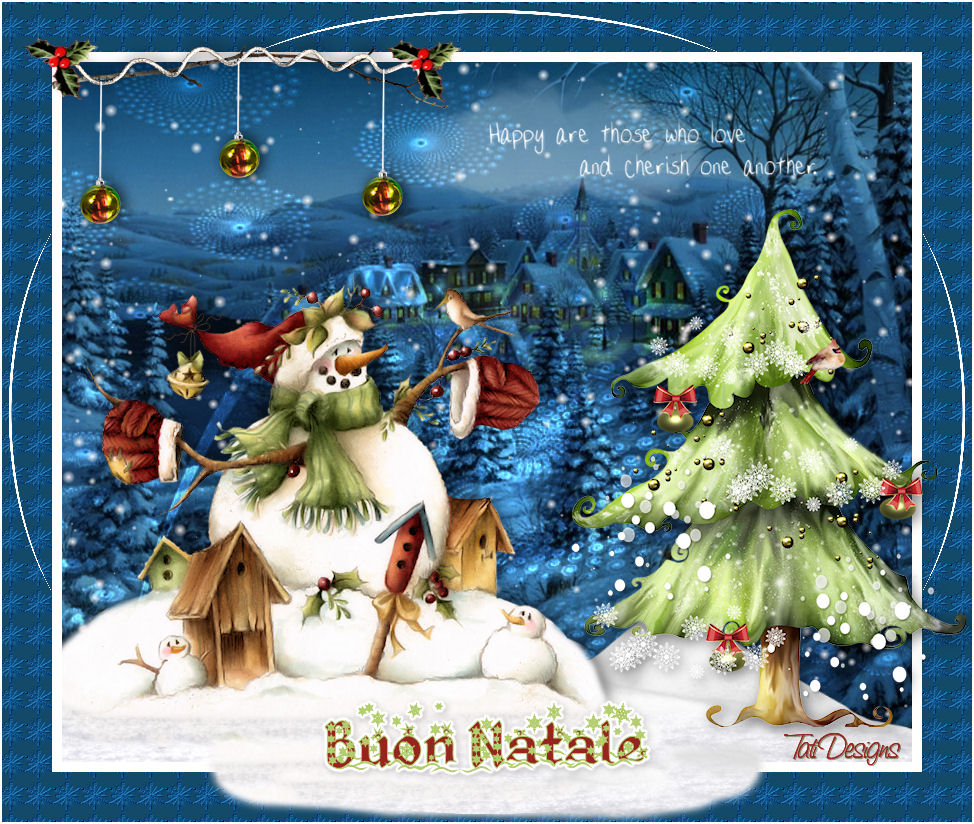

.:. Si quieres enviarme tu trabajo con el resultado de esta traducción, ponte en contacto conmigo .:.
