¡Gracias a poner un enlace a este tutorial al mostrar tu realización en un sitio web, foro o en un mail!
Tutorial de Exkizz Eskiss, puedes encontrar el original aquí.

Un millón de gracias por permitirme traducir
tus maravillosos tutoriales, Véro.
Con tu resultado, puedes hacer firmas, websets, cartas de incredimail, etc.
Por favor, crédito a Tati Designs, gracias.
Materiales
PSPX2 (puedes utilizar cualquier versión).
Descarga el material del tutorial aquí:

Filtros:
- Simple / Diamonds (descarga aquí).
- Factory H / Alias Blur (descarga aquí).
- L & K landksiteofwonders / L en N Kaithlyn (descarga aquí).
- Unlimited 2.0 (descarga aquí).
- Plugins AB 08 / WireMeshings (descarga aquí) (con Unlimited).
- Transparency / Eliminate White (descarga aquí).

IMPORTANTE
Está prohibido modificar o cambiar el nombre de archivos o eliminar la marca de agua.
- Los tubes utilizados son de Exkizz Eskiss. El tube de la mujer es de Karine Dreams.
- El tube en el segundo ejemplo es de Isa. El tube de las flores es mío.

Preparación
- Duplica los tubes. Cierra los originales.
- Instala los Filtros en la carpeta de "Complementos" de tu PSP.
- En la carpeta "Pinceau" hay 2 archivos, ponlos en la carpeta "Pinceles" de tu PSP.
- En la carpeta "Sélection" hay 1 archivo, ponlo en la carpeta "Selecciones" de tu PSP.
Recuerda que debes guardar tu trabajo con frecuencia.
Colores
Abre la paleta "Exkizz_Palette_Rêveries.pspimage" en tu PSP y usa la Herramienta "Cuentagotas" para elegir los colores.
Ésta es la paleta del tutorial:
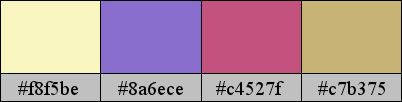
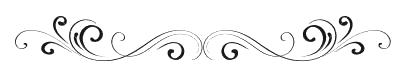
ETAPA 1
Paso 1
Haz clic izquierdo para colocar el color pastel claro #f8f5be  en el primer plano.
en el primer plano.
Haz clic derecho para colocar el color oscuro (pero no demasiado) #8a6ece  en el segundo plano.
en el segundo plano.
Paso 2
Haz clic en el color del primer plano y prepara un gradiente Reflejos de la siguiente manera:
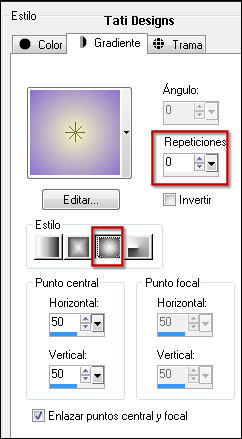
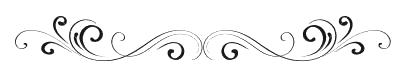
ETAPA 2
Paso 1
Abre una nueva imagen transparente de 900 x 500 píxeles.
Paso 2
Rellena tu imagen transparente con el gradiente del primer plano.
Paso 3
Efectos / Complementos / Simple / Diamonds:
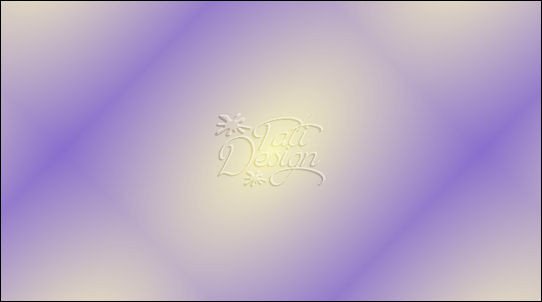
Paso 4
Ajustar / Desenfocar / Desenfoque Gaussiano a 35.
Paso 5
Efectos / Complementos / Factory H / Alias Blur:
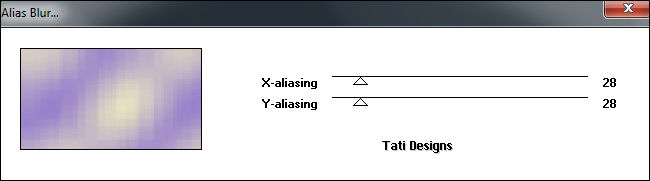
Paso 6
Ajustar / Nitidez / Enfocar.
Paso 7
Efectos / Efectos de borde / Realzar más.
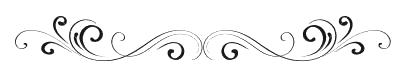
ETAPA 3
Paso 1
Abre una nueva capa de trama.
Paso 2
Selecciones/Cargar o guardar selección/Cargar selección desde disco: elige "Exkizz_Sel_Reveries":
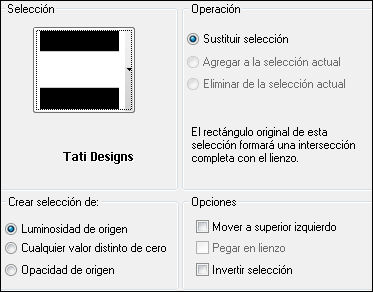
Paso 3
En tu paleta de Materiales, invierte los colores del primer plano y del fondo:
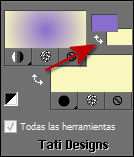
Paso 4
Rellena la capa con el gradiente invertido del primer plano.
¡Mantén la selección activa!
Paso 5
Efectos / Complementos / L & K landksiteofwonders / L en N Kaithlyn:
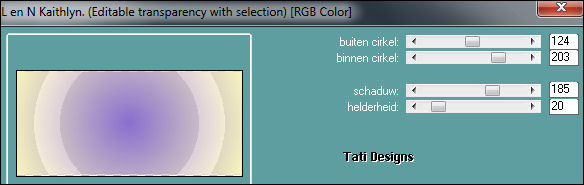
Paso 6
Selecciones / Modificar / Contraer / 40 píxeles.
Paso 7
Aplica de nuevo el filtro L & K landksiteofwonders / L en N Kaithlyn con los mismos valores.
Paso 8
Selecciones / Modificar / Contraer / 40 píxeles.
Paso 9
Aplica una última vez el filtro L & K landksiteofwonders / L en N Kaithlyn con los mismos valores.
Paso 10
Selecciones / Anular selección.
Paso 11
Efectos / Filtro definido por el usuario / Selecciona "Emboss 3" y haz clic en "Aceptar":
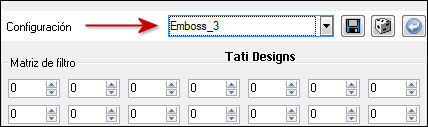
Paso 12
Ajustar / Nitidez / Máscara de enfoque:

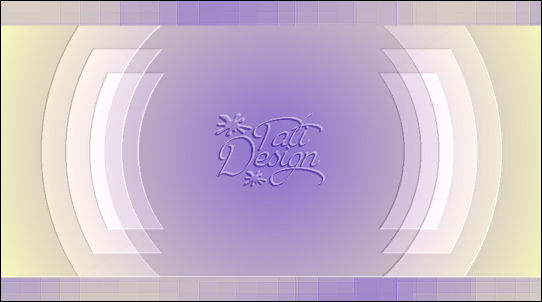
En la parte inferior del rectángulo se formó un borde fino y ligero:
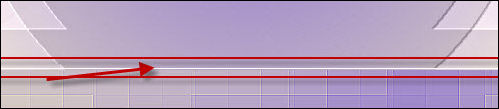
Para suprimirlo:
En la barra de Opciones, haz clic en "Selección personalizada":


Pulsa la tecla "Supr" del teclado.
Selecciones / Anular selección.
Paso 13
Cambia el Modo de la capa a "Subexponer".
Dependiendo de tus colores, puede ser necesario disminuir un poco la opacidad de esta capa
o cambiar el modo de mezcla.
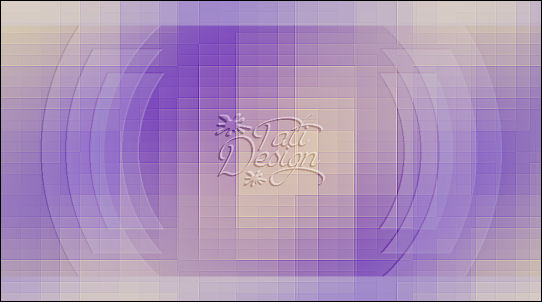
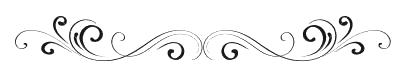
ETAPA 4
Paso 1
Abre una nueva capa de trama.
Paso 2
Rellena la capa con un color sólido (no importa cuál).
Paso 3
Efectos / Complementos / Plugins AB 08 / WireMeshings:
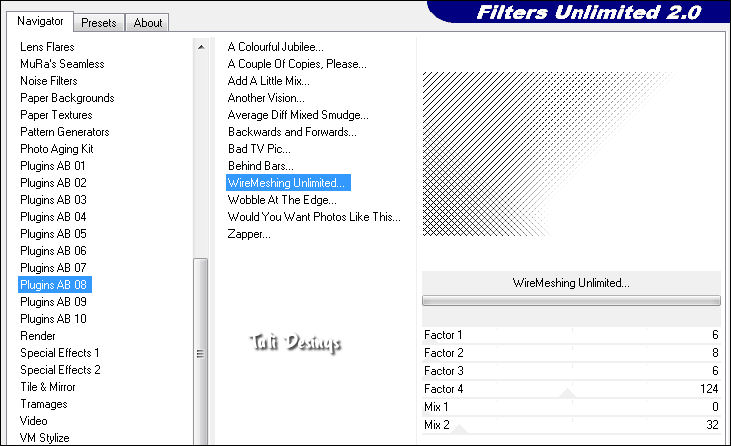
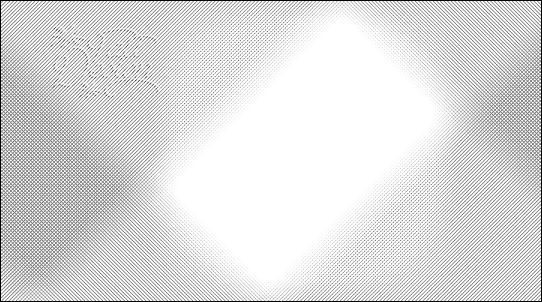
Paso 4
Efectos / Complementos / Transparency / Eliminate White.
Paso 5
Capas / Duplicar.
Imagen / Espejo.
Imagen / Voltear.
Paso 6
Capas / Fusionar / Fusionar hacia abajo.
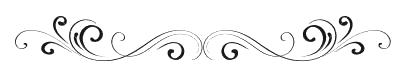
ETAPA 5
Paso 1
Abre el archivo "Exkizz_Nuages.pspimage" y copia.
Paso 2
Vuelve a tu trabajo y pega como nueva capa ("Trama 4").
Paso 3
Baja la opacidad de la capa a 70.
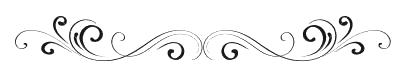
ETAPA 6
Paso 1
Abre una nueva capa de trama.
Paso 2
En la barra de Opciones, haz clic en "Selección personalizada":

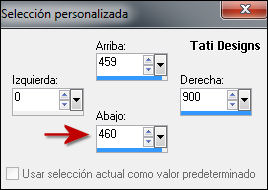
Paso 3
Aumenta el Zoom a 250.
Paso 4
Con el Bote de pintura, rellena la selección con el color claro #f8f5be 
Paso 5
Ver / Zoom al 100%
Paso 6
Selecciones / Anular selección.
Paso 7
Capas / Duplicar.
Imagen / Voltear.
Paso 8
Capas / Fusionar / Fusionar hacia abajo.
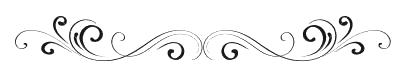
ETAPA 7
Paso 1
Abre una nueva capa de trama.
Paso 2
Realiza la misma selección personalizada de la ETAPA 6:

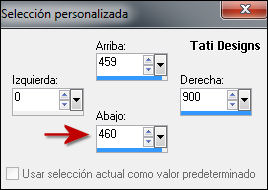
Paso 3
Aumenta el Zoom a 250.
Paso 4
Con el Bote de pintura, rellena la selección con el color claro #f8f5be 
Paso 5
Ver / Zoom al 100%
Paso 6
Selecciones / Anular selección.
Paso 7
Ajustar / Desenfocar / Media a 11.
Paso 8
Efectos / Efectos de distorsión / Ondas:

Paso 9
Efectos / Efectos de la imagen / Desplazamiento:
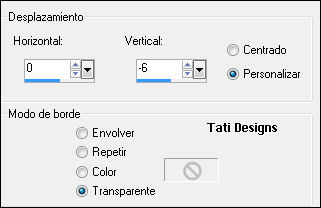
Paso 10
Capas / Duplicar.
Paso 11
Capas / Fusionar / Fusionar hacia abajo.
Paso 12
Capas / Duplicar.
Imagen / Espejo.
Imagen / Voltear.
Paso 13
Capas / Fusionar / Fusionar hacia abajo.
Paso 14
Cambia el Modo de la capa a "Pantalla".
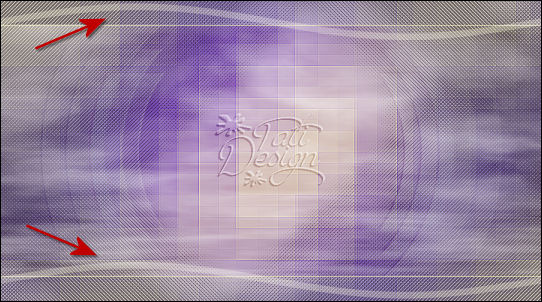
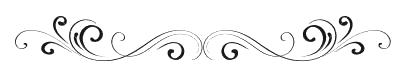
ETAPA 8
Paso 1
Abre el archivo "Exkizz_Déco.pspimage".
Activa la capa "parenthèses" y copia.
Paso 2
Vuelve a tu trabajo y pega como nueva capa ("Trama 7").
Paso 3
Vuelve al archivo "Exkizz_Déco.pspimage".
Activa la capa "bouton" y copia.
Paso 4
Vuelve a tu trabajo y pega como nueva capa ("Trama 8").
Renombra esta capa como "Botón derecho".
Paso 5
Efectos / Efectos de la imagen / Desplazamiento:
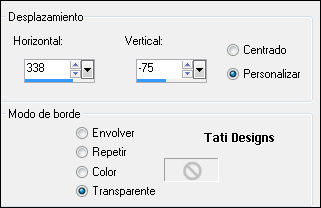
Paso 6
Capas / Duplicar.
Imagen / Espejo.
Imagen / Voltear.
Paso 7
Renombra esta capa como "Botón izquierdo".
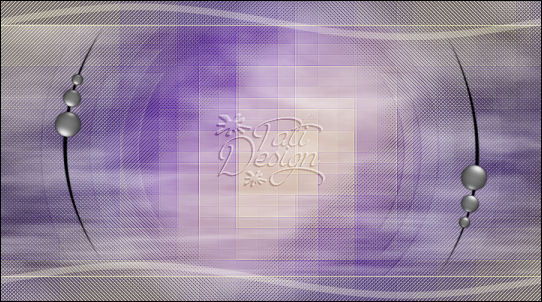
Nota: Puedes colocarlos de forma diferente dependiendo de tu tube.
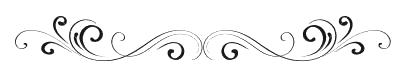
ETAPA 9
Paso 1
Elige 2 colores para los botones. Para este tutorial:
- Para el botón derecho: #c4527f 
- Para el botón izquierdo: #c7b375 
Paso 2
Abre el menú de la Herramienta "Bote de pintura" y selecciona "Cambiar color":
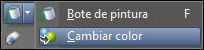
En la barra de opciones:

Paso 3
Activa la capa "Botón derecho".
Coloca la Herramienta "Cambiar color" justo encima del botón y haz clic
con el botón izquierdo del ratón para que se aplique el color del primer plano.
Paso 4
Activa la capa "Botón izquierdo".
Coloca la Herramienta "Cambiar color" justo encima del botón y haz clic
con el botón derecho del ratón para que se aplique el color del segundo plano.
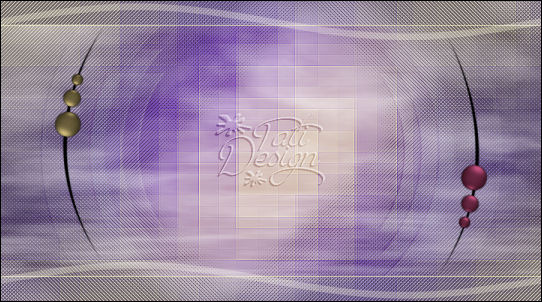
Paso 5
Capas / Fusionar / Fusionar hacia abajo.
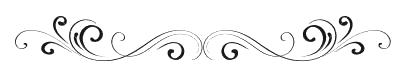
ETAPA 10
Paso 1
Abre el archivo "Exkizz_Rectangle.pspimage" y copia.
Paso 2
Vuelve a tu trabajo y pega como nueva capa ("Trama 8").
Paso 3
Pon el color claro #f8f5be  en el primer plano.
en el primer plano.
Paso 4
Abre el menú de la Herramienta "Bote de pintura" y selecciona "Cambiar color" (como antes).
Paso 5
Coloca la Herramienta "Cambiar color" justo encima del rectángulo y haz clic una vez
con el botón izquierdo del ratón para que se aplique el color del primer plano.
Paso 6
Efectos / Efectos 3D / Sombra: 2 / -2 / 50 / 20 / Negro.
Paso 7
Capas / Duplicar.
Paso 8
Efectos / Efectos de la imagen / Desplazamiento:
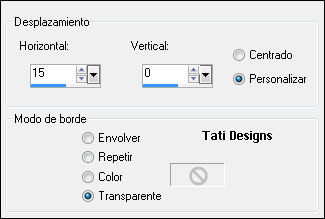
Paso 9
Capas / Duplicar.
Paso 10
Efectos / Efectos de la imagen / Desplazamiento:
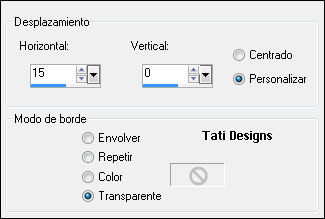
Paso 11
Capas / Fusionar / Fusionar hacia abajo.
Paso 12
Edición / Repetir / Fusionar capa hacia abajo
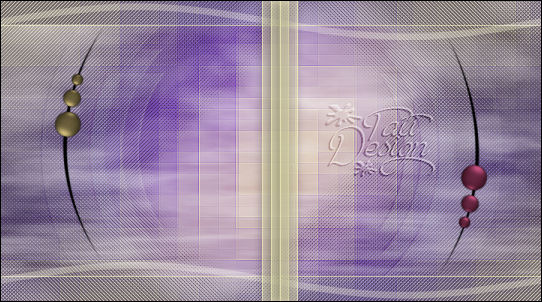
Paso 13
Pon en el primer plano el color negro #000000 
Pon en el segundo plano el color blanco #ffffff 
Paso 14
Haz clic en el color del primer plano y prepara un gradiente Lineal de la siguiente manera:
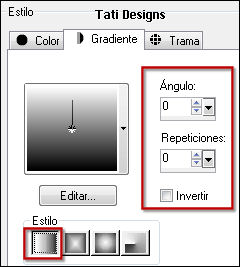
Paso 15
Capas / Nueva capa de máscara / Mostrar todas.
Aparece una capa blanca en la paleta de capas:
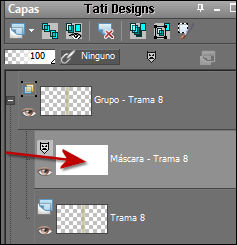
Paso 16
Rellena con el gradiente en esa capa.
Nota: desaparecerá la parte de abajo de los rectángulos.
Paso 17
Capas / Duplicar.
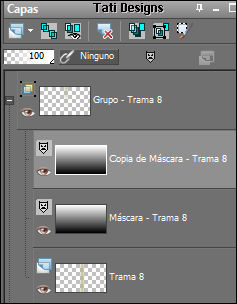
Paso 18
Capas / Fusionar / Fusionar grupo.
Paso 19
Efectos / Efectos de la imagen / Desplazamiento:
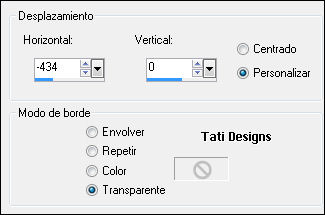
Paso 20
Capas / Duplicar.
Imagen / Espejo.
Imagen / Voltear.
Paso 21
Capas / Fusionar / Fusionar hacia abajo.
Paso 22
Cambia el Modo de la capa a "Luz fuerte".
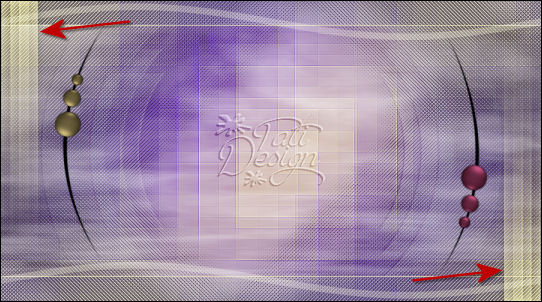
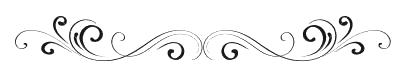
ETAPA 11
Paso 1
Abre el archivo "lotus288 + ombre.pspimage" y copia.
Paso 2
Vuelve a tu trabajo y pega como nueva capa ("Trama 8").
Paso 3
Opacidad de la capa a 55.
Paso 4
Efectos / Efectos de la imagen / Desplazamiento:
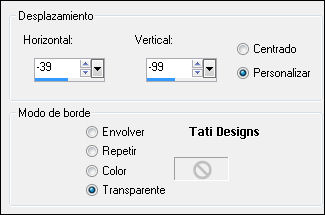
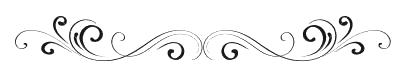
ETAPA 12
Paso 1
Abre el archivo "k@rine_ dreams _Lady_Dreams_1297_Octobre_2010.pspimage" y copia.
Paso 2
Vuelve a tu trabajo y pega como nueva capa ("Trama 9").
Paso 3
Redimensiona al 50% (cuida que no esté activada la opción "Cambiar tamaño de todas las capas").
Paso 4
Mueve ligeramente a la izquierda y hacia abajo (mira el resultado final).
Paso 5
Efectos / Efectos 3D / Sombra: 21 / 0 / 60 / 40 / Negro.
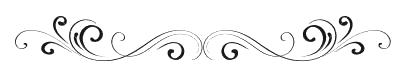
ETAPA 13
Paso 1
Abre una nueva capa de trama.
Paso 2
Pon en el primer plano el color negro #000000 
Paso 3
Activa la Herramienta de "Pincel" y elige el pincel suministrado "Exkizz_Reveries_texte",
con la configuración que aparece por defecto.
Paso 4
Aplica en la parte superior central.
Paso 5
Capas / Duplicar.
Paso 6
Activa la capa inferior (el pincel original)
Paso 7
Ajustar / Desenfocar / Desenfoque Gaussiano a 6.
Paso 8
Capas / Fusionar / Fusionar visibles.
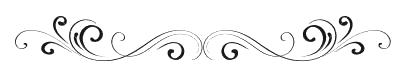
ETAPA 14
Paso 1
Abre una nueva capa de trama.
Paso 2
Rellena con el color oscuro #8a6ece 
Paso 3
Selecciones / Seleccionar todo.
Paso 4
Selecciones / Modificar / Contraer / 3 píxeles.
Paso 5
Pulsa la tecla "Supr" del teclado.
Paso 6
Selecciones / Anular selección.
Paso 7
Efectos / Efectos de borde / Realzar más.
Paso 8
Capas / Fusionar / Fusionar todo (aplanar).
Paso 9
No olvides tu firma.
Exporta tu trabajo como archivo .jpg optimizado y cambia el tamaño si es necesario.
¡Se acabó!
Espero que te haya gustado y que hayas disfrutado con él.

.:. Mi versión del tutorial .:.


.:. Si quieres enviarme tu trabajo con el resultado de esta traducción, ponte en contacto conmigo .:.
.:. Puedes ver otras versiones de este tag en la galería: aquí .:.
