¡Gracias a poner un enlace a este tutorial al mostrar tu realización en un sitio web, foro o en un mail!
Tutorial de Exkizz Eskiss, puedes encontrar el original aquí.

Un millón de gracias por permitirme traducir
tus maravillosos tutoriales, Véro.
Con tu resultado, puedes hacer firmas, websets, cartas de incredimail, etc.
Por favor, crédito a Tati Designs, gracias.
Materiales
PSPX2 (puedes utilizar cualquier versión).
Descarga el material del tutorial aquí:

Filtros:
- AAA Frames / Foto Frame (descarga aquí).
- Eye Candy 4000 / Corona (descarga aquí).
- Alien Skin Eye Candy 5: Impact / Backlight (descarga aquí).

IMPORTANTE
Está prohibido modificar o cambiar el nombre de archivos o eliminar la marca de agua.
-
El tube de la mujer es de Viviane, no se incluye en el material, para obtenerlo, ponte en
contacto
con Viviane (maenik@gmail.com). El tube es de una imagen de ©Wei Chen.
- Una máscara es de Cris Taylor. La otra máscara, la textura y la flor fueron encontradas en la red.
- La imagen de la hierba es de Lailomeiel.
El resto de material es de Exkizz Eskiss.
- Los tubes de la mujer y el paisaje en el segundo ejemplo son de Nicole. La rosa es mía.

Preparación
Duplica los tubes. Cierra los originales.
Instala los Filtros en la carpeta de "Complementos" de tu PSP.
En la carpeta "Dégradé" hay 1 archivo, ponlo en la carpeta de "Gradientes" de tu PSP.
En la carpeta "Masque" hay 2 archivos, ponlos en la carpeta de "Máscaras" de tu PSP.
En la carpeta "Pinceaux" hay 2 archivos, ponlos en la carpeta de "Pinceles" de tu PSP.
En la carpeta "Sélection" hay 4 archivos, ponlos en la carpeta de "Selecciones" de tu PSP.
Recuerda que debes guardar tu trabajo con frecuencia.
Colores
Abre la paleta "ExkizzEskiss_Palette_Backlight" en tu PSP y usa la Herramienta "Cuentagotas" para elegir los colores.
Ésta es la paleta del tutorial:
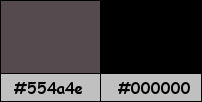
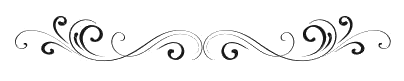
ETAPA 1
Paso 1
Abre una nueva imagen transparente de 850 x 650 píxeles.
Paso 2
En tu paleta de Materiales, pon en el primer plano el color #554a4e 
Paso 3
Rellena tu imagen transparente con este color.
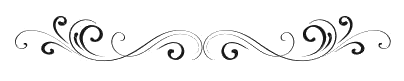
ETAPA 2
Paso 1
Abre una nueva capa de trama.
Paso 2
En tu paleta de Materiales, pon en el primer plano el gradiente suministrado, "ExkizzEskiss_Asia":
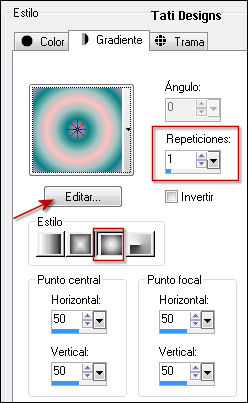
Nota: Dependiendo de tu tubo, puedes cambiar los colores del gradiente de Véro (haz clic en editar).
Paso 3
Rellena nueva tu capa transparente con el gradiente del primer plano.
Paso 4
Ajustar / Desenfocar / Desenfoque Gaussiano a 15.
Paso 5
Baja la Opacidad de la capa a 50.
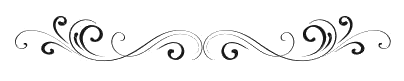
ETAPA 3
Paso 1
Abre una nueva capa de trama.
Paso 2
Selecciones / Seleccionar todo.
Paso 3
De la carpeta "Texture", abre el archivo "Texture_light.jpg" y copia.
Vuelve a tu trabajo y pega en la selección.
Paso 4
Selecciones / Anular selección.
Paso 5
Cambia el Modo de la capa a "Luminosidad (heredado)" y baja la Opacidad a 70.
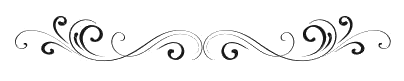
ETAPA 4
Paso 1
Abre una nueva capa de trama.
Paso 2
Pon el color negro #000000  en el primer plano.
en el primer plano.
Paso 3
Rellena nueva tu capa transparente con este color.
Paso 4
Capas / Cargar o guardar máscara / Cargar máscara de disco y eliges "CrisTaylor3":
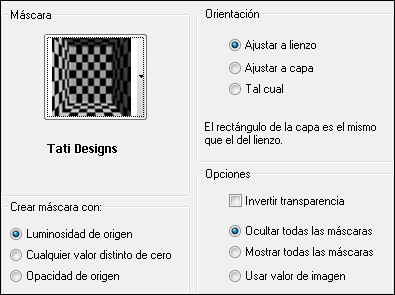
Capas / Fusionar / Fusionar grupo.
Paso 5
Capas / Cargar o guardar máscara / Cargar máscara de disco y eliges "masque_côté":
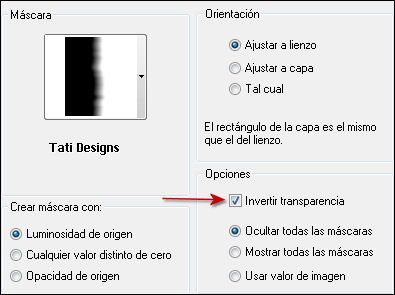
Capas / Fusionar / Fusionar grupo.
Paso 6
Selecciones/Cargar o guardar selección/Cargar selección desde disco: elige "ExkizzEskiss_Sel_Backlight1":
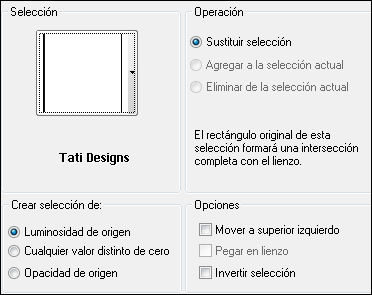
Paso 7
Pulsa la tecla "Supr" del teclado.
Paso 8
Selecciones / Anular selección.
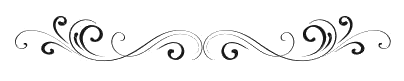
ETAPA 5
Paso 1
Abre una nueva capa de trama.
Paso 2
Selecciones/Cargar o guardar selección/Cargar selección desde disco: elige "ExkizzEskiss_Sel_Backlight2":
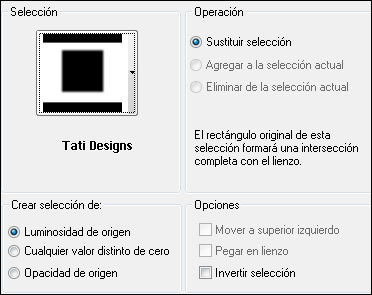
Paso 3
Efectos / Complementos / Alien Skin Eye Candy 5: Impact / Backlight y,
en "Settings",
selecciona el preset "Outline Foggy":
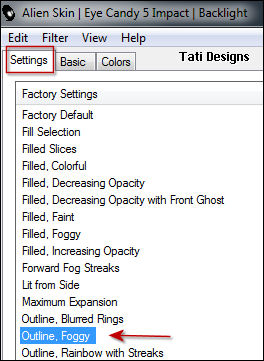
Paso 4
Selecciones / Anular selección.
Paso 5
Baja la Opacidad de la capa a 60.
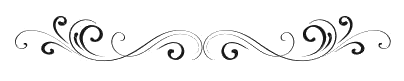
ETAPA 6
Paso 1
Abre una nueva capa de trama.
Paso 2
Selecciones/Cargar o guardar selección/Cargar selección desde disco: elige "ExkizzEskiss_Sel_Backlight3":

Paso 3
Efectos / Complementos / Eye Candy 4000 / Corona y,
en "Settings",
selecciona el preset "Plasma Cloud" y cambia el color a blanco:
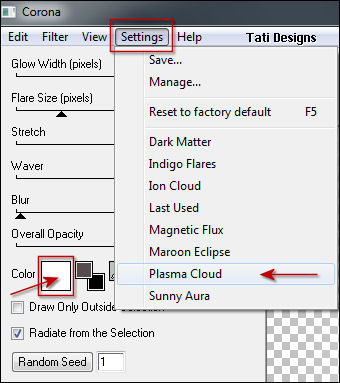
Paso 4
Selecciones / Anular selección.
Paso 5
Cambia el Modo de la capa a "Aclarar" y baja la Opacidad a 30.
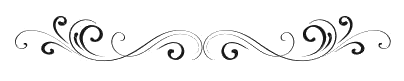
ETAPA 7
Paso 1
De la carpeta "Image", abre el archivo "in_the_stillness_by_lailomeiel.jpg".
Duplica y cierra el original.
Paso 2
Imagen / Cambiar tamaño: al 55%
Paso 3
Efectos / Complementos / AAA Frames / Foto Frame:
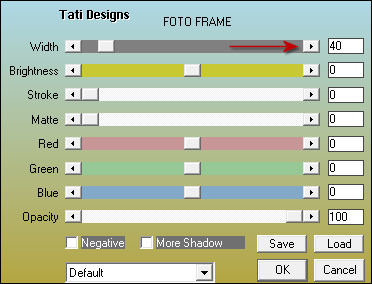
Nota: Adapta la configuración de este filtro a la de tu imagen.
Paso 4
Edición / Copiar.
Paso 5
Vuelve a tu trabajo y pega como nueva capa.
Nota: Dependiendo del tube, puedes necesitar cambiar la posición de esta imagen para que se vea bien.
Paso 6
Efectos / Efectos 3D / Sombra: 4 / 4 / 100 / 40 / Negro.
Paso 7
Cambia el Modo de la capa a "Luz débil".
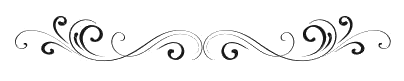
ETAPA 8
Paso 1
Abre el tube "viviane_femme_héron_©Wei Chen.pspimage" y copia.
Vuelve a tu trabajo y pega como nueva capa.
Paso 2
Redimensiona al 85% (cuida que no esté activada la opción "Cambiar tamaño de todas las capas").
Paso 3
Efectos / Efectos de la imagen / Desplazamiento:
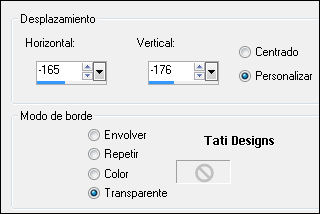
Paso 4
Efectos / Efectos 3D / Sombra:
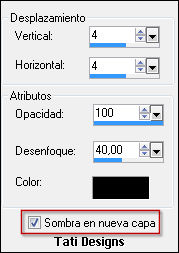
Paso 5
Redimensiona al 120% (cuida que no esté activada la opción "Cambiar tamaño de todas las capas").
Paso 6
Baja la Opacidad de esta capa a 50 (es la capa de la sombra).
Paso 7
Sitúate en la capa de encima (la del tubo).
Paso 8
Capas / Fusionar / Fusionar hacia abajo.
Paso 9
Quita la pequeña cadena en la paleta de capas (clic derecho del ratón sobre ella):
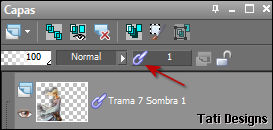

Paso 10
Capas / Duplicar. -
Imagen / Espejo.
Paso 11
Para mantener los 2 tubos al mismo nivel, dibuja una línea horizontal (mira la captura)
y mueve la capa duplicada hacia la derecha (también puedes usar la tecla de movimiento del teclado):

Paso 12
Para colocar el tubo de este tutorial:
Efectos / Efectos de la imagen / Desplazamiento:
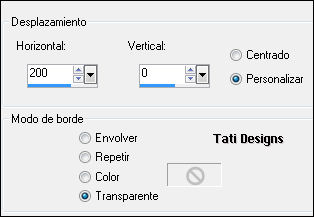
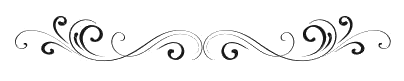
ETAPA 9
Paso 1
Selecciones/Cargar o guardar selección/Cargar selección desde disco: elige "ExkizzEskiss_Sel_Backlight4":
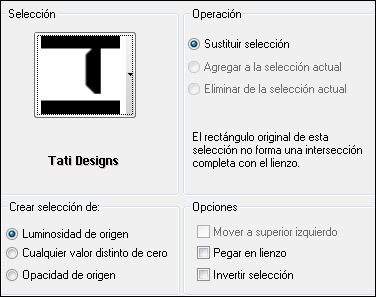
Paso 2
Pulsa la tecla "Supr" del teclado 2 ó 3 veces.
Paso 3
Selecciones / Anular selección.
Paso 4
Cambia el Modo de la capa a "Superposición" y baja la Opacidad a 40.
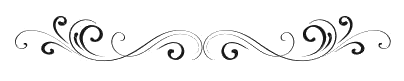
ETAPA 10
Paso 1
Abre una nueva capa de trama.
Paso 2
Pon en el primer plano el color #554a4e 
Paso 3
Activa la Herramienta "Pincel" (B) y selecciona el pincel suministrado "ExkizzEskiss_Backlight_Text".
Paso 4
Aplica el pincel en la parte superior de la imagen:

Paso 5
Efectos / Efectos 3D / Sombra: 0 / 0 / 100 / 10 / Blanco.
(Desmarca "Sombra en nueva capa").
Paso 6
Cambia el Modo de la capa a "Superposición".
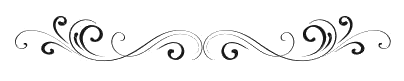
ETAPA 11
Paso 1
De la carpeta "Tubes", abre el tube "fleur.pspimage" y copia.
Vuelve a tu trabajo y pega como nueva capa.
Paso 2
Efectos / Efectos 3D / Sombra: 8 / -4 / 60 / 15 / Negro.
Paso 3
Coloca en el suelo:

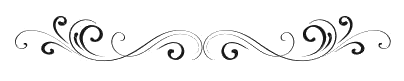
ETAPA 12
Paso 1
Capas / Fusionar / Fusionar todo (aplanar).
Paso 2
Imagen / Agregar bordes / Simétrico de 15 píxeles con el color blanco #ffffff.
Paso 3
Selecciones / Seleccionar todo.
Paso 4
Selecciones / Modificar / Contraer / 15 píxeles.
Paso 5
Efectos / Efectos 3D / Sombra: 4 / 4 / 80 / 10 / Negro.
Paso 6
Efectos / Efectos 3D / Sombra: -4 / -4 / 80 / 10 / Negro.
Paso 7
Selecciones / Anular selección.
Paso 8
Imagen / Agregar bordes / Simétrico de 1 píxel con el color negro #000000.
Paso 9
Abre una nueva capa de trama y escribe tu nombre con una fuente de tu elección.
Paso 10
Capas / Fusionar / Fusionar todo (aplanar).
Paso 11
Exporta tu trabajo como archivo .jpg optimizado y cambia el tamaño si es necesario.
¡Se acabó!
Espero que te haya gustado y que hayas disfrutado con él.

.:. Mi versión del tutorial .:.


.:. Si quieres enviarme tu trabajo con el resultado de esta traducción, ponte en contacto conmigo .:.
.:. Puedes ver otras versiones de este tag en la galería: aquí .:.
