Tutorial de Esmakole, puedes encontrar el original aquí:

Muchas gracias por permitirme traducir
tus preciosos tutoriales, Leny.
Con tu resultado, puedes hacer firmas, websets, cartas de incredimail, etc.
Por favor, crédito a Esmakole y a Tati Designs, gracias.
Materiales
PSPX2 (puedes utilizar cualquier versión).
Descarga el material del tutorial aquí:

Filtros
Graphics Plus / Cross Shadow (descarga aquí).
Photoshop ll / Bailey (descarga aquí).
MuRa's Meister / Perspective Tiling y Copies (descarga aquí).
It@lian Editors Effect / Effetto Fantasma (descarga aquí).
Preparación
Instala los Filtros en la carpeta de "Complementos" de tu PSP.
Abrir los tubes, duplicar y cerrar el original.
En la carpeta "Selecties", hay 3 archivos, ponlos en la carpeta "Selecciones" de tu PSP.
IMPORTANTE
Está prohibido modificar o cambiar el nombre de archivos o eliminar la marca de agua.
Las máscaras son de Violette y Narah.
El resto del material utilizado en el tutorial es de Esmakole.
Colores
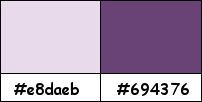
Si usas otros colores, debes jugar con el modo mezcla de las capas.
Recuerda que debes guardar tu trabajo con frecuencia.
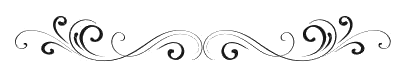
Paso 1
En tu paleta de Materiales:
Pon de primer plano el color #e8daeb 
Pon de segundo plano el color #694376 
Paso 2
Abre una nueva imagen transparente de 900 x 600 píxeles.
Paso 3
Rellena tu imagen transparente con el color #694376 
Paso 4
Efectos / Complementos / Graphics Plus / Cross Shadow:
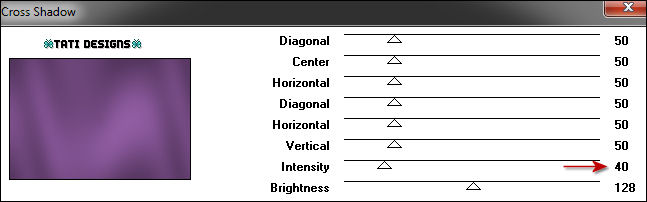
Paso 5
Efectos / Complementos / Photoshop ll / Bailey:
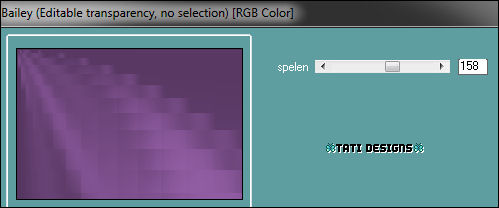
Paso 6
Efectos / Efectos de borde / Realzar más.
Paso 7
Abre una nueva capa de trama.
Paso 8
Selecciones / Seleccionar todo.
Paso 9
Abre el tube "Leny-vrouw657", activa la capa "Raster 3" y copia.
Edición / Pegar como nueva imagen.
Paso 10
Imagen / Girar a la derecha.
Paso 11
Edición / Copiar.
Vuelve a tu trabajo y pega en la selección.
Nota: No cierres esta imagen, la necesitaremos más adelante.
Paso 12
Selecciones / Anular selección.
Paso 13
Abre la máscara "MaskViolette_R31" y vuelve a tu trabajo.
Paso 14
Capas / Nueva capa de máscara / A partir de una imagen:
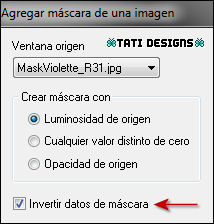
Capas / Fusionar / Fusionar grupo.
Paso 15
Abre una nueva capa de trama.
Paso 16
Selecciones / Seleccionar todo.
Paso 17
Edición / Pegar en la selección (la imagen anterior todavía está en memoria).
Nota: No cierres esta imagen, la necesitaremos más adelante, en el Paso 34.
Paso 18
Selecciones / Anular selección.
Paso 19
Abre la máscara "Narah_mask_0818" y vuelve a tu trabajo.
Paso 20
Capas / Nueva capa de máscara / A partir de una imagen:
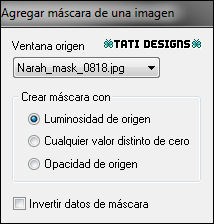
Capas / Fusionar / Fusionar grupo.
Paso 21
Imagen / Espejo.
Paso 22
Efectos / Complementos / MuRa's Meister / Perspective Tiling:
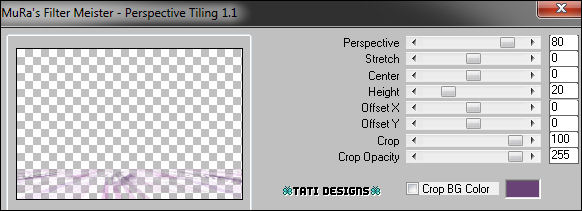
Paso 23
Capas / Duplicar.
Paso 24
Capas / Fusionar / Fusionar hacia abajo.
Paso 25
Abre una nueva capa de trama y rellena con el color #e8daeb 
Paso 26
Capas / Nueva capa de máscara / A partir de una imagen:
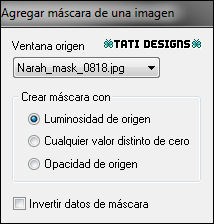
Capas / Fusionar / Fusionar grupo.
Paso 27
Cambia el Modo de la capa a "Pantalla".
Paso 28
Selecciones/Cargar o guardar selección/Cargar selección desde disco: elige "L-selectie89":
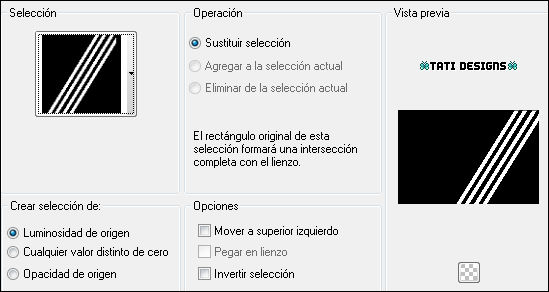
Paso 29
Selecciones / Convertir selección en capa.
Paso 30
Selecciones / Anular selección.
Paso 31
Efectos / Complementos / It@lian Editors Effect / Effetto Fantasma:
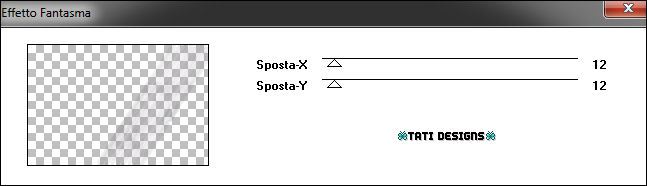
Paso 32
Capas / Fusionar / Fusionar hacia abajo.
Paso 33
Imagen / Espejo.
Paso 34
Regresa a la imagen de fondo del Paso 17.
Paso 35
Edición / Deshacer Girar a la derecha.
Paso 36
Imagen / Cambiar tamaño: 20% (Marcado "Cambiar tamaño de todas las capas").
Paso 37
Imagen / Agregar bordes / Simétrico de 15 píxeles con el color blanco #ffffff 
Paso 38
Edición / Copiar.
Vuelve a tu trabajo y pega como nueva capa.
Paso 39
Efectos / Efectos de la imagen / Desplazamiento:
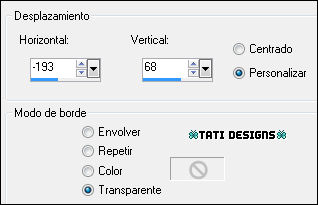
Paso 40
Efectos / Complementos / MuRa's Meister / Copies:
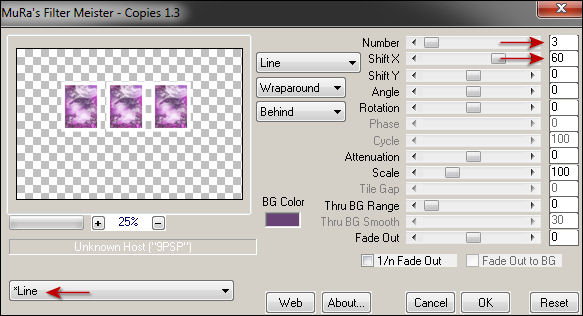
Paso 41
Abre una nueva capa de trama.
Paso 42
Selecciones/Cargar o guardar selección/Cargar selección desde disco: elige "L-selectie90":
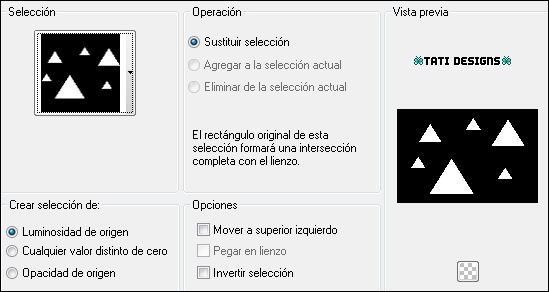
Paso 43
Rellena la selección con el color #e8daeb 
Paso 44
Selecciones / Anular selección.
Paso 45
Efectos / Efectos de la imagen / Desplazamiento:
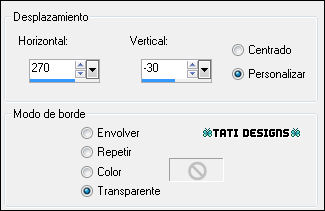
Paso 46
Efectos / Complementos / It@lian Editors Effect / Effetto Fantasma (como antes):
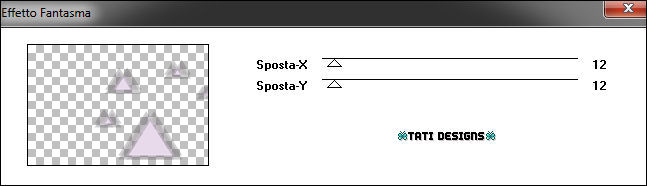
Paso 47
Capas / Organizar / Bajar.
Paso 48
Sitúate en la capa superior ("Trama 2").
Paso 49
Abre una nueva capa de trama.
Paso 50
Selecciones/Cargar o guardar selección/Cargar selección desde disco: elige "L-selectie97":
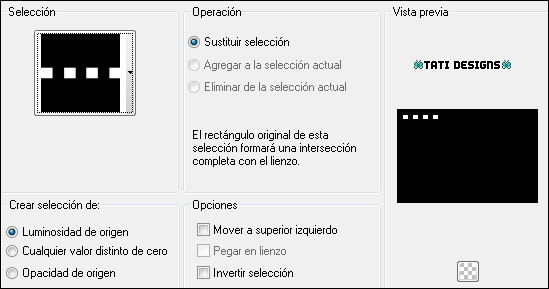
Paso 51
Rellena la selección con el color #e8daeb 
Paso 52
Selecciones / Modificar / Contraer / 2 píxeles.
Paso 53
Pulsa la tecla "Supr" del teclado.
Paso 54
Selecciones / Anular selección.
Paso 55
Capas / Duplicar. - Imagen / Voltear.
Paso 56
Capas / Fusionar / Fusionar hacia abajo.
Paso 57
Efectos / Efectos 3D / Sombra: -5 / 15 / 100 / 10 / Negro 
Paso 58
Imagen / Agregar bordes / Simétrico de 2 píxeles con el color #694376 
Imagen / Agregar bordes / Simétrico de 40 píxeles con el color #ffffff 
Paso 59
Abre de nuevo el tube "Leny-vrouw657", activa la capa "Raster 1" y copia.
Vuelve a tu trabajo y pega como nueva capa.
Paso 60
Imagen / Cambiar tamaño: 80% (Desmarcado "Cambiar tamaño de todas las capas").
Paso 61
Coloca en la parte inferior derecha (mira el ejemplo).
Paso 62
Efectos / Efectos 3D / Sombra: -5 / 15 / 40 / 10 / Negro 
Paso 63
Abre el tube "Leny-tekst-triangle" y copia.
Vuelve a tu trabajo y pega como nueva capa.
Paso 64
Mueve un poco hacia abajo y hacia la izquierda (mira el ejemplo).
Paso 65
Efectos / Efectos 3D / Sombra: -5 / 15 / 100 / 10 / Color: #694376 
Paso 66
Abre una nueva capa de trama y pon tu nombre o tu marca de agua.
Paso 67
Imagen / Agregar bordes / Simétrico de 2 píxeles con el color #694376 
Paso 68
Exporta como archivo .jpg optimizado.
¡Se acabó!
Espero que te haya gustado y que hayas disfrutado con él.

.:. Mi versión del tutorial con un tube de SuizaBella .:.

.:. Versión de Vincenzo con un tube de Colybrix .:.
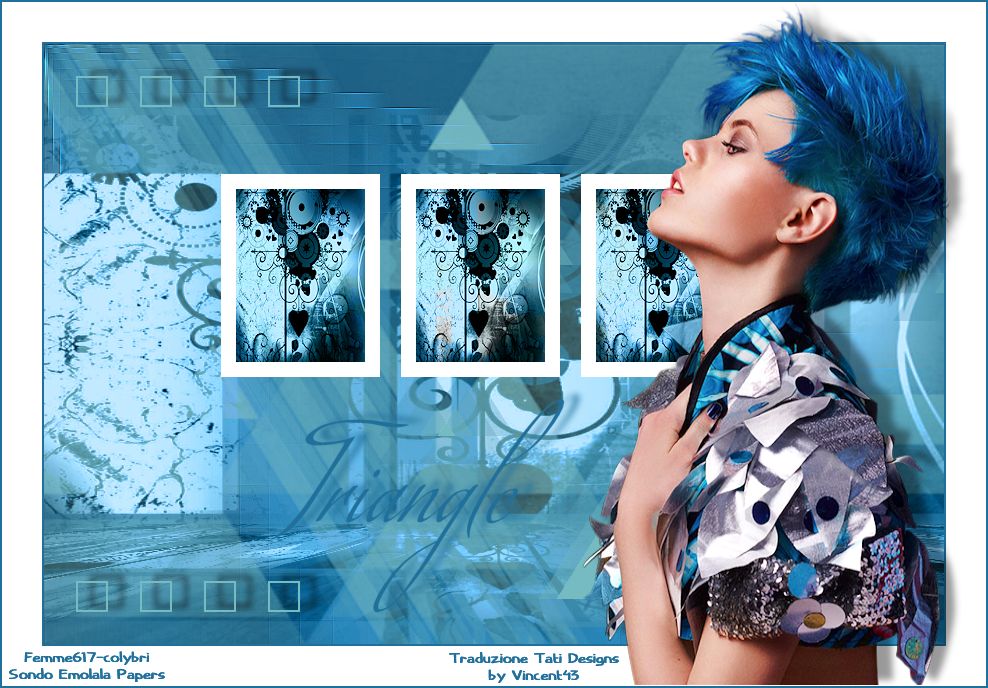

.:. Si quieres enviarme tu trabajo con el resultado de esta traducción, ponte en contacto conmigo .:.
