Tutorial de Edith Graphics, puedes encontrar el original aquí:

Muchas gracias por permitirme traducir
tus fantásticos tutoriales, Edith.
Con tu resultado, puedes hacer firmas, websets, cartas de incredimail, etc.
Por favor, crédito a Edith Graphics y a Tati Designs, gracias.
Materiales
PSPX2 (puedes utilizar cualquier versión).
Descarga el material del tutorial aquí:

Filtros
Mehdi / Sorting Tiles (descarga aquí).
Simple / 4 Way Average y Diamonds (descarga aquí).
MuRa's Seamless / Emboss (descarga aquí).
AP 01 [Innovations] / Lines - SilverLining (descarga aquí).
&<Bkg Kaledoscope> / Flip SidesLsf (descarga aquí).**
Factory Gallery H / GridMin y Stigmatism (descarga aquí).**
Factory Gallery L / Tiles a GoGo (descarga aquí).
Unlimited / Color Effects y Convolution Filters (descarga aquí).
** Importar este filtro con "Unlimited".
Preparación
Instala los Filtros en la carpeta de "Complementos" de tu PSP.
Abrir los tubes, duplicar y cerrar el original.
En la carpeta "Selections", hay 2 archivos, ponlos en la carpeta "Selecciones" de tu PSP.
Pon la máscara "mask2020" en la carpeta de "Máscaras" de tu PSP.
IMPORTANTE
Está prohibido modificar o cambiar el nombre de archivos o eliminar la marca de agua.
El tube de la mujer es de Isa. La máscara es de Monaiekje.
El resto del material utilizado en el tutorial es de Edith.
Colores
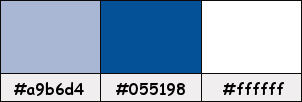
Si usas otros colores, debes jugar con el modo mezcla de las capas.
Recuerda que debes guardar tu trabajo con frecuencia.

A tener en cuenta
Para tus variantes: dependiendo del tubo elegido, no obtendrás el mismo fondo.
Lo que puedes hacer es abrir una imagen transparente de 420 x 575 píxeles, colocar tu tubo
un poco como el
de Isa, cambiando el tamaño de tu tubo si es necesario.

Paso 1
En tu paleta de Materiales:
Pon de primer plano el color #a9b6d4 
Pon de segundo plano el color #055198 
Paso 2
Abre una nueva imagen transparente de 950 x 575 píxeles.
Paso 3
Rellena tu imagen transparente con el color #a9b6d4 
Paso 4
Abre el tube "FB0151", elimina la marca de agua y copia.
Vuelve a tu trabajo y pega como nueva capa.
Paso 5
Herramienta de "Selección" (K) y modifica las posiciones de X (265,00) e Y (0,00):
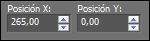
Pulsa la tecla "M" para desactivar la Herramienta de "Selección".
Paso 6
Imagen / Cambiar tamaño:

Paso 7
Herramienta de "Selección" (K) y modifica las posiciones de X (32,00) e Y (3,00):
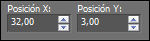
Pulsa la tecla "M" para desactivar la Herramienta de "Selección".
Paso 8
Capas / Fusionar / Fusionar hacia abajo.
Paso 9
Efectos / Complementos / Mehdi / Sorting Tiles:
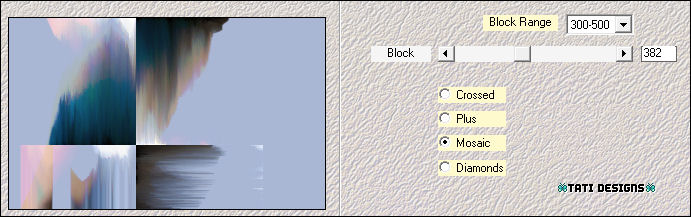
Paso 10
Efectos / Complementos / Simple / 4 Way Average:

Paso 11
Efectos / Complementos / Simple / Diamonds:

Paso 12
Efectos / Complementos / MuRa's Seamless / Emboss:

Paso 13
Activa de nuevo el tube "FB0151" y copia.
Vuelve a tu trabajo y pega como nueva capa.
Paso 14
Imagen / Espejo.
Paso 15
Imagen / Cambiar tamaño: 90% (Desmarcado "Cambiar tamaño de todas las capas").
Paso 16
Herramienta de "Selección" (K) y modifica las posiciones de X (500,00) e Y (114,00):
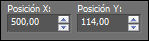
Pulsa la tecla "M" para desactivar la Herramienta de "Selección".
Paso 17
Baja la Opacidad de la capa a 60.
Paso 18
Ajustar / Nitidez / Enfocar.
Paso 19
Efectos / Efectos 3D / Sombra: 7 / 7 / 60 / 40 / Negro 
Paso 20
Abre una nueva capa de trama y rellena con el color #055198 
Paso 21
Abre la máscara "Monaiekje mask 31" y vuelve a tu trabajo.
Paso 22
Capas / Nueva capa de máscara / A partir de una imagen:
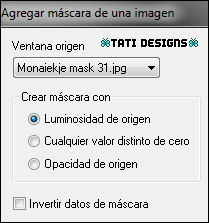
Capas / Fusionar / Fusionar grupo.
Paso 23
Capas / Duplicar.
Paso 24
Capas / Fusionar / Fusionar hacia abajo.
Paso 25
Imagen / Cambiar tamaño: 80% (Desmarcado "Cambiar tamaño de todas las capas").
Paso 26
Activa la Herramienta de "Selección/Rectángulo" (S) y haz clic en "Selección personalizada":


Paso 27
Selecciones / Modificar / Seleccionar bordes de selección:
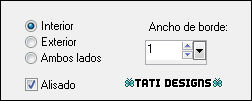
Paso 28
Rellena la selección con el color #055198 
Paso 29
Selecciones / Anular selección.
Paso 30
Activa la Herramienta de "Selección/Rectángulo" (S) y haz clic en "Selección personalizada" (en memoria):

Paso 31
Selecciones / Convertir selección en capa.
Paso 32
Selecciones / Anular selección.
Paso 33
Objetos / Alinear Abajo. - Objetos / Alinear Derecha.
o
Herramienta de "Selección" (K) y modifica las posiciones de X (652,00) e Y (190,00):
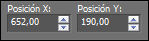
Pulsa la tecla "M" para desactivar la Herramienta de "Selección".
Paso 34
Efectos / Efectos 3D / Sombra: 2 / 2 / 38 / 10 / Negro 
Paso 35
Efectos / Complementos /AP 01 [Innovations] / Lines - SilverLining:

Paso 36
Sitúate en la capa de debajo ("Grupo - Trama 3").
Paso 37
Efectos / Complementos / Unlimited / &<Bkg Kaledoscope> / Flip SidesLsf:
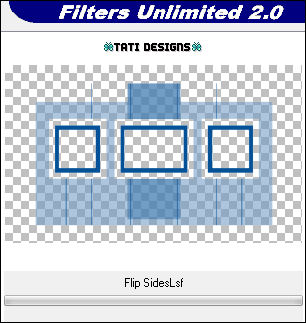
Paso 38
Corrección Gamma (Mayúsculas + G):

Paso 39
Objetos / Alinear Izquierda.
o
Herramienta de "Selección" (K) y modifica las posiciones de X (0,00) e Y (58,00):
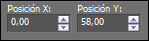
Pulsa la tecla "M" para desactivar la Herramienta de "Selección".
Paso 40
Selecciones/Cargar o guardar selección/Cargar selección desde disco: elige "selectionisa":
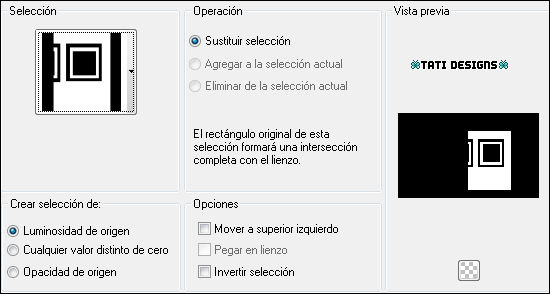
Paso 41
Selecciones / Convertir selección en capa.
Paso 42
Sitúate en la capa de debajo ("Grupo - Trama 3").
Paso 43
Pulsa la tecla "Supr" del teclado.
Paso 44
Selecciones / Anular selección.
Paso 45
Selecciones/Cargar o guardar selección/Cargar selección desde disco: elige "selectionisa2":
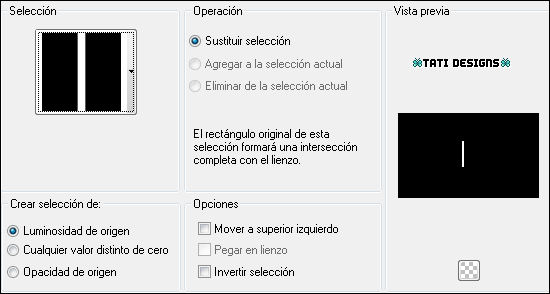
Paso 46
Pulsa la tecla "Supr" del teclado.
Paso 47
Selecciones / Anular selección.
Paso 48
Efectos / Efectos 3D / Sombra: 6 / 6 / 38 / 20 / Negro 
Paso 49
Sitúate en la capa de encima ("Selección ascendida").
Paso 50
Baja la Opacidad de la capa a 26.
Paso 51
Efectos / Efectos 3D / Sombra: 2 / 2 / 38 / 10 / Negro 
Paso 52
Activa de nuevo el tube "FB0151" y copia.
Vuelve a tu trabajo y pega como nueva capa.
Paso 53
Capas / Organizar / Traer al frente.
Paso 54
Imagen / Espejo.
Paso 55
Herramienta de "Selección" (K) y modifica las posiciones de X (655,00) e Y (6,00):

Pulsa la tecla "M" para desactivar la Herramienta de "Selección".
Paso 56
Ajustar / Nitidez / Enfocar.
Paso 57
Efectos / Efectos 3D / Sombra: 7 / 7 / 80 / 40 / Negro 
Paso 58
Abre una nueva capa de trama y rellena con el color #a9b6d4 
Paso 59
Capas / Organizar / Enviar al fondo.
Paso 60
Sitúate en la capa de encima ("Trama 1").
Paso 61
Selecciones / Seleccionar todo.
Paso 62
Selecciones / Modificar / Contraer / 20 píxeles.
Paso 63
Selecciones / Invertir.
Paso 64
Pulsa la tecla "Supr" del teclado.
Paso 65
Selecciones / Invertir.
Paso 66
Efectos / Efectos 3D / Sombra: 2 / 2 / 40 / 40 / Negro 
Efectos / Efectos 3D / Sombra: -2 / -2 / 40 / 40 / Negro 
Paso 67
Selecciones / Modificar / Seleccionar bordes de selección:
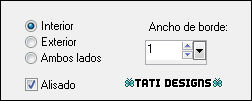
Paso 68
Rellena la selección con el color #a9b6d4 
Paso 69
Selecciones / Anular selección.
Paso 70
Sitúate en la capa de encima ("Trama 2").
Paso 71
Activa la Herramienta de "Selección/Rectángulo" (S) y haz clic en "Selección personalizada":

Paso 72
Pulsa la tecla "Supr" del teclado.
Paso 73
Selecciones / Anular selección.
Paso 74
Sitúate en la capa de encima ("Grupo - Trama 3").
Paso 75
Capas / Duplicar.
Paso 76
Capas / Organizar / Bajar (3 veces).
Paso 77
Imagen / Espejo.
Paso 78
Sitútate en la capa de encima ("Trama 1").
Paso 79
Activa la Herramienta de "Selección/Rectángulo" (S) y haz clic en "Selección personalizada":

Paso 80
Selecciones / Modificar / Seleccionar bordes de selección:
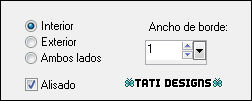
Paso 81
Rellena la selección con el color #055198 
Paso 82
Selecciones / Anular selección.
Paso 83
Selección personalizada (en memoria):

Paso 84
Efectos / Efectos 3D / Sombra: 3 / 3 / 40 / 7 / Negro 
Paso 85
Selecciones / Anular selección.
Paso 86
Activa la Herramienta de "Selección/Rectángulo" (S) y haz clic en "Selección personalizada":

Paso 87
Selecciones / Modificar / Seleccionar bordes de selección:
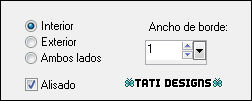
Paso 88
Rellena la selección con el color #055198 
Paso 89
Selecciones / Anular selección.
Paso 90
Selección personalizada (en memoria):

Paso 91
Efectos / Efectos 3D / Sombra: 3 / 3 / 40 / 7 / Negro 
Paso 92
Selecciones / Anular selección.
Paso 93
Ventana / Duplicar.
Paso 94
Capas / Fusionar / Fusionar visibles.
Paso 95
Activa la Herramienta de "Selección/Rectángulo" (S) y haz clic en "Selección personalizada":
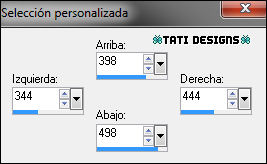
Paso 96
Edición / Copiar.
Vuelve a tu trabajo y pega como nueva capa.
Nota: Conserva esta imagen, la volveremos a utilizar.
Paso 97
Herramienta de "Selección" (K) y modifica las posiciones de X (85,00) e Y (220,00):

Pulsa la tecla "M" para desactivar la Herramienta de "Selección".
Paso 98
Activa la Herramienta de "Selección/Rectángulo" (S) y haz clic en "Capa opaca":

Paso 99
Efectos / Complementos / Unlimited / Factory Gallery H / GridMin (predeterminado):
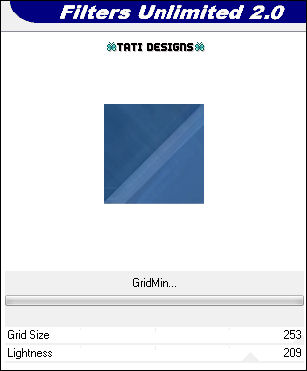
Paso 100
Efectos / Complementos / Unlimited / Factory Gallery H / Stigmatism (predeterminado):
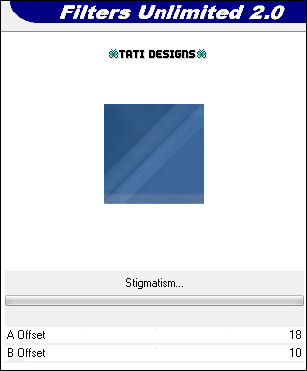
Paso 101
Selecciones / Modificar / Seleccionar bordes de selección:
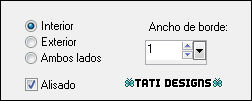
Paso 102
Rellena la selección con el color #ffffff 
Paso 103
Selecciones / Anular selección.
Paso 104
Activa la imagen que teníamos apartada.
Activa la Herramienta de "Selección/Rectángulo" (S) y haz clic en "Selección personalizada":
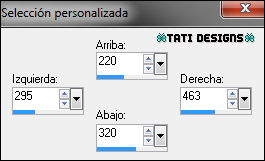
Paso 105
Edición / Copiar.
Vuelve a tu trabajo y pega como nueva capa.
Nota: Conserva esta imagen, la volveremos a utilizar.
Paso 106
Herramienta de "Selección" (K) y modifica las posiciones de X (295,00) e Y (220,00):

Pulsa la tecla "M" para desactivar la Herramienta de "Selección".
Paso 107
Activa la Herramienta de "Selección/Rectángulo" (S) y haz clic en "Capa opaca":

Paso 108
Efectos / Complementos / Factory Gallery L / Tiles a GoGo:
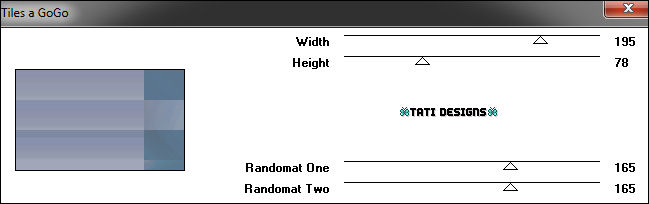
Paso 109
Efectos / Complementos / Unlimited / Color Effects / Colorize (RGB) (predeterminado):

Paso 110
Corrección Gamma (Mayúsculas + G):

Paso 111
Selecciones / Modificar / Seleccionar bordes de selección:
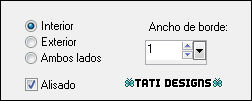
Paso 112
Rellena la selección con el color #ffffff 
Paso 113
Selecciones / Anular selección.
Paso 114
Efectos / Complementos / Unlimited / Convolution Filters / Emboss (light inverse):
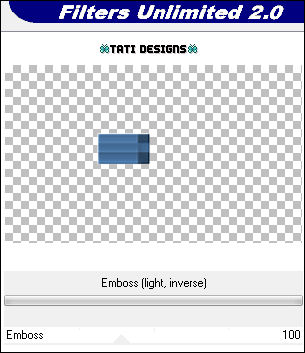
Paso 115
Sitúate en la capa de debajo ("Trama 5").
Paso 116
Efectos / Complementos / Unlimited / Convolution Filters / Emboss (light inverse):

Paso 117
Activa la imagen que teníamos apartada.
Selecciones / Editar Selección.
Paso 118
Desplaza la selección como indica la captura:

Paso 119
Selecciones / Editar Selección.
Paso 120
Edición / Copiar.
Vuelve a tu trabajo y pega como nueva capa.
Nota: Ya no necesitaremos más esta imagen.
Paso 121
Capas / Organizar / Traer al frente.
Paso 122
Imagen / Cambiar tamaño: 97% (Desmarcado "Cambiar tamaño de todas las capas").
Paso 123
Coloca dentro del marco central.
Paso 124
Cambia el Modo de la capa a "Luminosidad (heredado)" y baja la Opacidad a 54.
Paso 125
Capas / Cargar o guardar máscara / Cargar máscara de disco y eliges "mask2020":

Antes de fusionar: Baja la Opacidad de la capa de la máscara a 65.
Capas / Fusionar / Fusionar grupo.
Paso 126
Abre el tube "deco1" y copia.
Vuelve a tu trabajo y pega como nueva capa.
Paso 127
Herramienta de "Selección" (K) y modifica las posiciones de X (474,00) e Y (222,00):
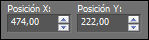
Pulsa la tecla "M" para desactivar la Herramienta de "Selección".
Paso 128
Efectos / Efectos 3D / Sombra: 7 / 7 / 20 / 7 / Negro 
Paso 129
Abre el tube "deco2" y copia.
Vuelve a tu trabajo y pega como nueva capa.
Paso 130
Herramienta de "Selección" (K) y modifica las posiciones de X (32,00) e Y (528,00):

Pulsa la tecla "M" para desactivar la Herramienta de "Selección".
Paso 131
Efectos / Efectos 3D / Sombra: 7 / 7 / 20 / 7 / Negro 
Paso 132
Abre el tube "titre" y copia.
Vuelve a tu trabajo y pega como nueva capa.
Paso 133
Herramienta de "Selección" (K) y modifica las posiciones de X (238,00) e Y (379,00):
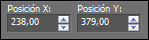
Pulsa la tecla "M" para desactivar la Herramienta de "Selección".
Paso 134
Imagen / Agregar bordes / Simétrico de 1 píxel con el color #055198 
Imagen / Agregar bordes / Simétrico de 30 píxeles con el color #ffffff 
Paso 135
Abre una nueva capa de trama y pon tu nombre o tu marca de agua.
Paso 136
Imagen / Agregar bordes / Simétrico de 1 píxel con el color #055198 
Paso 137
Imagen / Cambiar tamaño: 950 píxeles de ancho (Marcado "Cambiar tamaño de todas las capas").
Paso 138
Ajustar / Nitidez / Enfocar.
Paso 139
Exporta como archivo .jpg optimizado.
¡Se acabó!
Espero que te haya gustado y que hayas disfrutado con él.

.:. Mi versión del tutorial con un tube de SuizaBella .:.


.:. Si quieres enviarme tu trabajo con el resultado de esta traducción, ponte en contacto conmigo .:.
