Tutorial de Edith Graphics, puedes encontrar el original aquí:

Muchas gracias por permitirme traducir
tus fantásticos tutoriales, Edith.
Con tu resultado, puedes hacer firmas, websets, cartas de incredimail, etc.
Por favor, crédito a Edith Graphics y a Tati Designs, gracias.
Materiales
PSPX2 (puedes utilizar cualquier versión).
Descarga el material del tutorial aquí:

Filtros
VM Toolbox / Motion Trail Wild (descarga aquí).
VM Natural / Lakeside Reflection (descarga aquí).
MuRa's Seamless / Emboss at Alpha y Checks (descarga aquí).
Mehdi / Wavy Lab 1.1 y Sorting Tiles (descarga aquí).
Graphics plus / Cross Shadow (descarga aquí).
AAA Frames / Foto Frame (descarga aquí).
Penta.com / VTR2 (descarga aquí).
ScreenWorks / Pin Hole (descarga aquí).
Adjust / Variations (descarga aquí).
Preparación
Instala los Filtros en la carpeta de "Complementos" de tu PSP.
Abrir los tubes, duplicar y cerrar el original.
En la carpeta "Selections", hay 4 archivos, ponlos en la carpeta "Selecciones" de tu PSP.
IMPORTANTE
Está prohibido modificar o cambiar el nombre de archivos o eliminar la marca de agua.
El tube de la mujer es de @nn. El tube de la flor es de JHanna.
Los pinceles son de Yoka. La máscara es de Cameron.
El resto del material es de Edith.
Colores
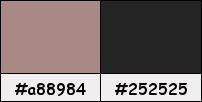
Si usas otros colores, debes jugar con el modo mezcla de las capas.
Recuerda que debes guardar tu trabajo con frecuencia.
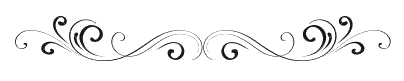
Paso 1
En tu paleta de Materiales:
Pon de primer plano el color #a88984 
Pon de segundo plano el color #252525 
Paso 2
Abre una nueva imagen transparente de 980 x 580 píxeles.
Paso 3
Rellena tu imagen transparente con el color #a88984  del primer plano.
del primer plano.
Paso 4
Efectos / Complementos / VM Toolbox / Motion Trail Wild:
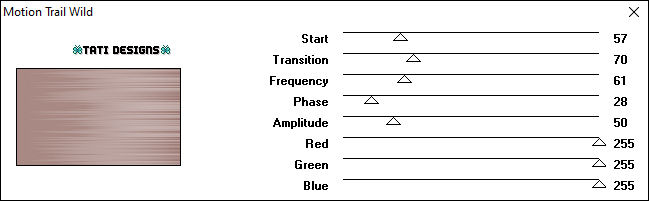
Paso 5
Efectos / Complementos / VM Natural / Lakeside Reflection:
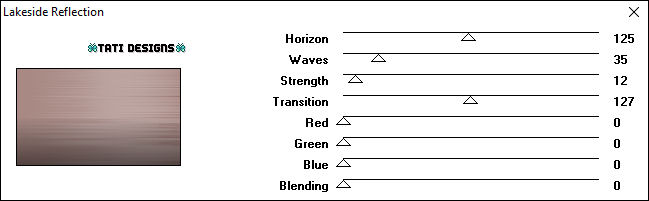
Paso 6
Abre la máscara "maskcarey1_camerontags".
Imagen / Rotación libre / 180º a la derecha.
Guarda esta imagen modificada en la carpeta "Máscaras" de tu PSP, la usaremos en el Paso 12.
Paso 7
Ahora, con esta imagen modificada abierta, vuelve a tu trabajo.
Capas / Nueva capa de máscara / A partir de una imagen:
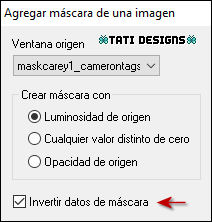
Capas / Fusionar / Fusionar grupo.
Paso 8
Abre una nueva capa de trama.
Paso 9
Selecciones / Seleccionar todo.
Paso 10
Selecciones / Modificar / Contraer / 30 píxeles.
Paso 11
Rellena la selección con el color #a88984 
Paso 12
Capas / Cargar o guardar máscara / Cargar máscara de disco y eliges "maskcarey1_camerontags":
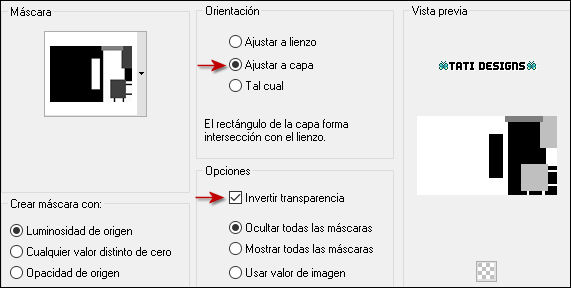
Capas / Fusionar / Fusionar grupo.
¡Mantén la selección!
Paso 13
Baja la Opacidad de la capa a 50.
Paso 14
Corrección Gamma (Mayúsculas + G):
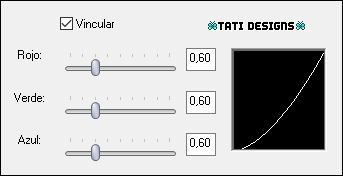
Paso 15
Efectos / Complementos / MuRa's Seamless / Emboss at Alpha (predeterminado):
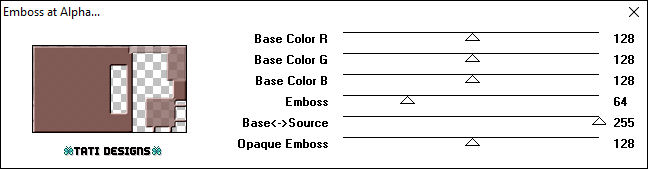
Paso 16
Selecciones / Anular selección.
Paso 17
Abre una nueva capa de trama.
Paso 18
Capas / Organizar / Enviar al fondo.
Paso 19
Efectos / Complementos / Mehdi / Wavy Lab 1.1:
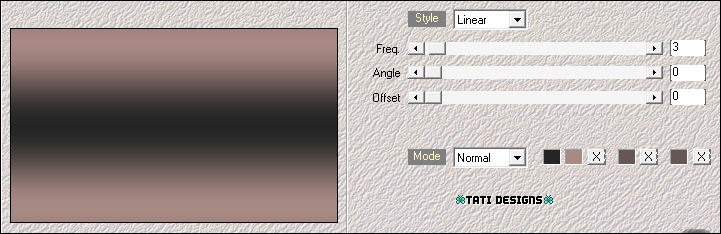
Paso 20
Sitúate en la capa de encima.
Paso 21
Efectos / Complementos / Graphics plus / Cross Shadow:
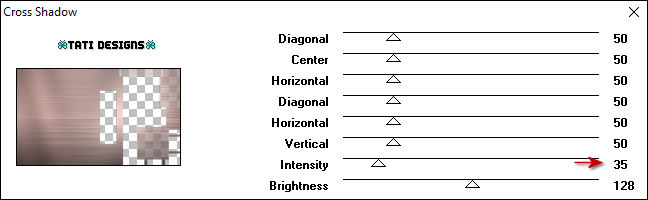
Paso 22
Efectos / Efectos 3D / Sombra: 0 / 0 / 25 / 20 / Negro 
Paso 23
Sitúate en la capa superior de la pila de capas.
Paso 24
Activa la Herramienta de "Selección/Rectángulo" (S) y haz clic en "Selección personalizada":

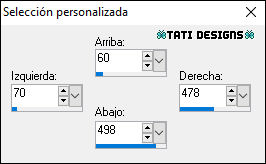
Paso 25
Pulsa la tecla "Supr" del teclado.
Paso 26
Selecciones / Anular selección.
Paso 27
Activa la Herramienta de "Selección/Rectángulo" (S) y haz clic en "Selección personalizada":
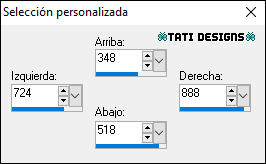
Paso 28
Efectos / Complementos / AAA Frames / Foto Frame:
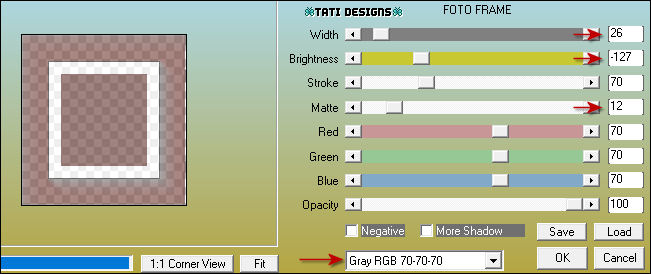
Paso 29
Corrección Gamma (Mayúsculas + G):
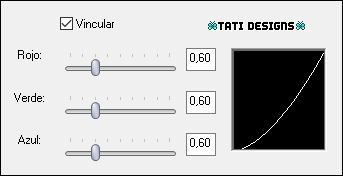
Paso 30
Selecciones / Anular selección.
Paso 31
Sitúate en la capa inferior de la pila de capas ("Trama 1").
Paso 32
Selecciones/Cargar o guardar selección/Cargar selección desde disco: elige "selection01ava":
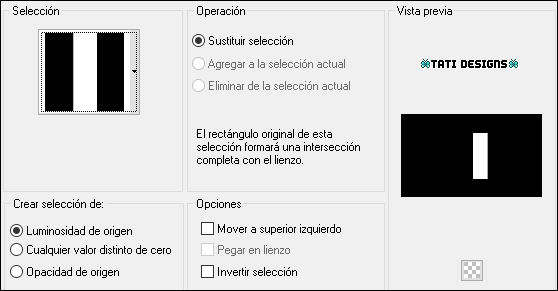
Paso 33
Efectos / Complementos / MuRa's Seamless / Checks:
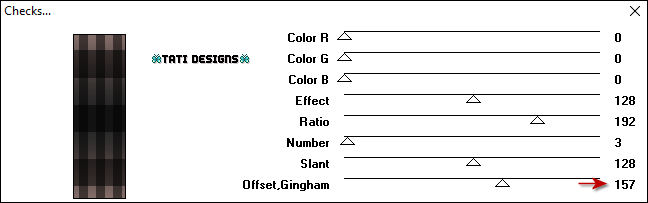
Paso 34
Selecciones / Anular selección.
Paso 35
Efectos / Complementos / Mehdi / Sorting Tiles:
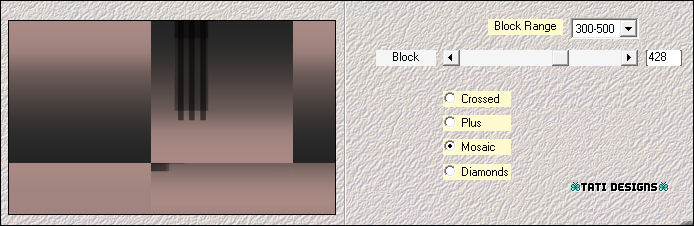
Paso 36
Selecciones/Cargar o guardar selección/Cargar selección desde disco: elige "selection02ava":
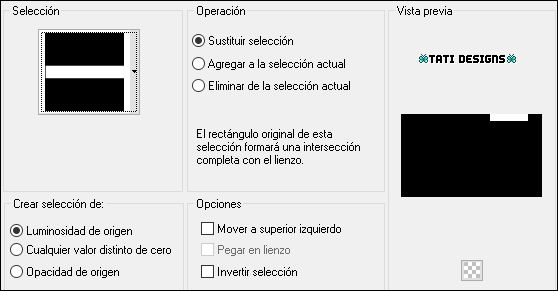
Paso 37
Efectos / Complementos / Penta.com / VTR2 (predeterminado):

¡Mantén la selección!
Paso 38
Sitúate en la capa superior de la pila de capas.
Paso 39
Efectos / Efectos 3D / Sombra: 2 / 2 / 40 / 7 / Negro 
Efectos / Efectos 3D / Sombra: -2 / -2 / 40 / 7 / Negro 
Paso 40
Selecciones / Anular selección.
Paso 41
Selecciones/Cargar o guardar selección/Cargar selección desde disco: elige "selection03ava":
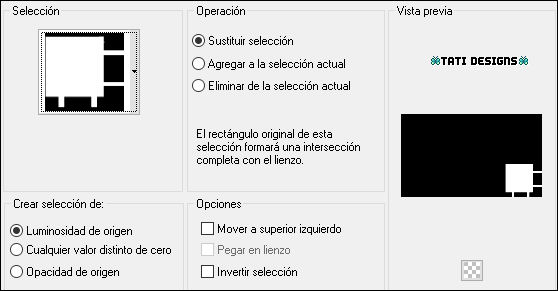
Paso 42
Efectos / Efectos 3D / Sombra: 2 / 2 / 40 / 7 / Negro 
Efectos / Efectos 3D / Sombra: -2 / -2 / 40 / 7 / Negro 
Paso 43
Selecciones / Anular selección.
Paso 44
Sitúate en la capa inferior de la pila de capas ("Trama 1").
Paso 45
Selecciones/Cargar o guardar selección/Cargar selección desde disco: elige "selection04ava":
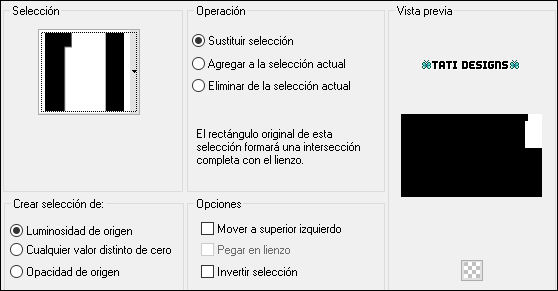
Paso 46
Efectos / Complementos / ScreenWorks / Pin Hole (predeterminado).
Paso 47
Sitúate en la capa superior de la pila de capas.
Paso 48
Efectos / Efectos 3D / Sombra: 2 / 2 / 40 / 7 / Negro 
Efectos / Efectos 3D / Sombra: -2 / -2 / 40 / 7 / Negro 
Paso 49
Selecciones / Anular selección.
Paso 50
Sitúate en la capa inferior de la pila de capas ("Trama 1").
Paso 51
Efectos / Complementos / Mehdi / Sorting Tiles:
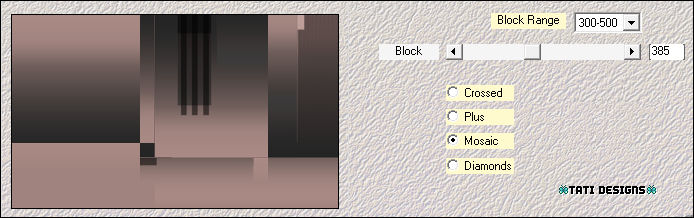
Paso 52
Sitúate en la capa de encima.
Paso 53
Activa la Herramienta de "Selección/Rectángulo" (S) y haz clic en "Selección personalizada":
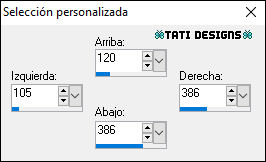
Paso 54
Pulsa la tecla "Supr" del teclado.
Paso 55
Sitúate en la capa superior de la pila de capas.
Paso 56
Efectos / Efectos 3D / Sombra: 2 / 2 / 40 / 7 / Negro 
Efectos / Efectos 3D / Sombra: -2 / -2 / 40 / 7 / Negro 
Paso 57
Selecciones / Modificar / Seleccionar bordes de selección:

Paso 58
Rellena la selección con el color #a88984 
Paso 59
Selecciones / Anular selección.
Paso 60
Sitúate en la capa inferior de la pila de capas ("Trama 1").
Paso 61
Activa la Herramienta de "Selección/Rectángulo" (S) y haz clic en "Selección personalizada":
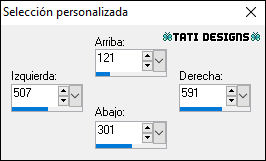
Paso 62
Selecciones / Convertir selección en capa.
Paso 63
Capas / Organizar / Traer al frente.
Paso 64
Selecciones / Anular selección.
Paso 65
Imagen / Rotación libre / 90º a la izquierda.
Paso 66
Activa la Herramienta de "Selección" (K) y modifica las posiciones de X (0,00) e Y (437,00):
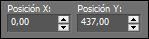
Pulsa la tecla "M" para desactivar la Herramienta de "Selección".
Paso 67
Efectos / Efectos 3D / Sombra: 2 / 2 / 40 / 7 / Negro 
Paso 68
Abre el tube "bouton" y copia.
Vuelve a tu trabajo y pega como nueva capa.
Paso 69
Activa la Herramienta de "Selección" (K) y modifica las posiciones de X (128,00) e Y (457,00):
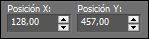
Pulsa la tecla "M" para desactivar la Herramienta de "Selección".
Paso 70
Efectos / Efectos 3D / Sombra: 2 / 2 / 60 / 5 / Negro 
Paso 71
Capas / Duplicar.
Paso 72
Imagen / Cambiar tamaño: 80% (Desmarcado "Cambiar tamaño de todas las capas").
Paso 73
Activa la Herramienta de "Selección" (K) y modifica las posiciones de X (195,00) e Y (461,00):
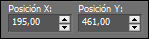
Pulsa la tecla "M" para desactivar la Herramienta de "Selección".
Paso 74
Capas / Duplicar.
Paso 75
Imagen / Cambiar tamaño: 80% (Desmarcado "Cambiar tamaño de todas las capas").
Paso 76
Activa la Herramienta de "Selección" (K) y modifica las posiciones de X (253,00) e Y (465,00):
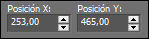
Pulsa la tecla "M" para desactivar la Herramienta de "Selección".
Paso 77
Copia y pega como nueva capa el tube "@nn_231118_vrouw-met-lange-rok_tdstudio2.0" entre estas dos capas:

Paso 78
Imagen / Cambiar tamaño: 110% (Desmarcado "Cambiar tamaño de todas las capas").
Paso 79
Activa la Herramienta de "Selección" (K) y modifica las posiciones de X (428,00) e Y (14,00):
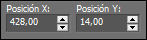
Pulsa la tecla "M" para desactivar la Herramienta de "Selección".
Paso 80
Efectos / Efectos 3D / Sombra: 0 / 4 / 40 / 25 / Negro 
Paso 81
Efectos / Complementos / Adjust / Variations. Aplica de la siguiente manera:
Clic en "Original", una vez en "Lighter" y "OK".
Paso 82
Activa la Herramienta de "Selección/Rectángulo" (S) y haz clic en "Selección personalizada":
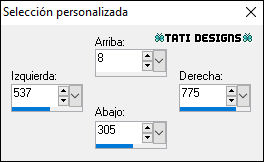
Paso 83
Selecciones / Convertir selección en capa.
Paso 84
Capas / Organizar / Traer al frente.
Paso 85
Selecciones / Anular selección.
Paso 86
Activa la Herramienta de "Selección" (K) y modifica las posiciones de X (162,00) e Y (87,00):
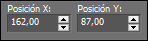
Pulsa la tecla "M" para desactivar la Herramienta de "Selección".
Paso 87
Copia y pega como nueva capa el tube "JHanna_542 tube" entre estas dos capas:

Paso 88
Imagen / Cambiar tamaño: 80% (Desmarcado "Cambiar tamaño de todas las capas").
Paso 89
Imagen / Rotación libre / 10º a la derecha.
Paso 90
Activa la Herramienta de "Selección" (K) y modifica las posiciones de X (21,00) e Y (242,00):
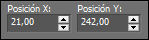
Pulsa la tecla "M" para desactivar la Herramienta de "Selección".
Paso 91
Efectos / Efectos 3D / Sombra: 3 / 3 / 40 / 20 / Negro 
Paso 92
Cambia el Modo de la capa a "Luminosidad (heredado)".
Paso 93
Abre el tube "9 yoka" y selecciona sólo esta parte:
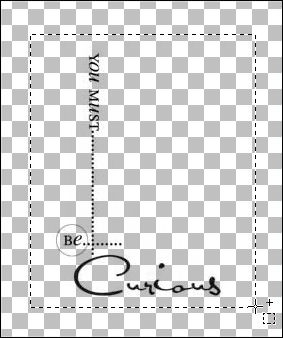
Edición / Copiar.
Vuelve a tu trabajo y pega como nueva capa.
Paso 94
Capas / Organizar / Traer al frente.
Paso 95
Activa la Herramienta de "Selección" (K) y modifica las posiciones de X (439,00) e Y (163,00):
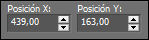
Pulsa la tecla "M" para desactivar la Herramienta de "Selección".
Paso 96
Efectos / Efectos 3D / Sombra: 2 / 2 / 50 / 5 / Negro 
Paso 97
Abre el tube "3 yoka".
Imagen / Cambiar tamaño: 200 píxeles de alto (Marcado "Cambiar tamaño de todas las capas").
Edición / Copiar.
Vuelve a tu trabajo y pega como nueva capa.
Paso 98
Ajustar / Nitidez / Enfocar más.
Paso 99
Activa la Herramienta de "Selección" (K) y modifica las posiciones de X (37,00) e Y (36,00):
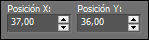
Pulsa la tecla "M" para desactivar la Herramienta de "Selección".
Paso 100
Efectos / Efectos 3D / Sombra: 2 / 2 / 50 / 5 / Negro 
Paso 101
Abre una nueva capa de trama y pon tu nombre o tu marca de agua.
Paso 102
Imagen / Agregar bordes / Simétrico de 2 píxeles con el color #252525 
Imagen / Agregar bordes / Simétrico de 2 píxeles con el color #a88984 
Paso 103
Exporta como archivo .jpg optimizado.
¡Se acabó!
Espero que te haya gustado y que hayas disfrutado con él.

.:. Mi versión del tutorial con tubes de Jeanne (la mujer) e Isa (flores) .:.

.:. Versión de Vincenzo con un tube de Drevers .:.
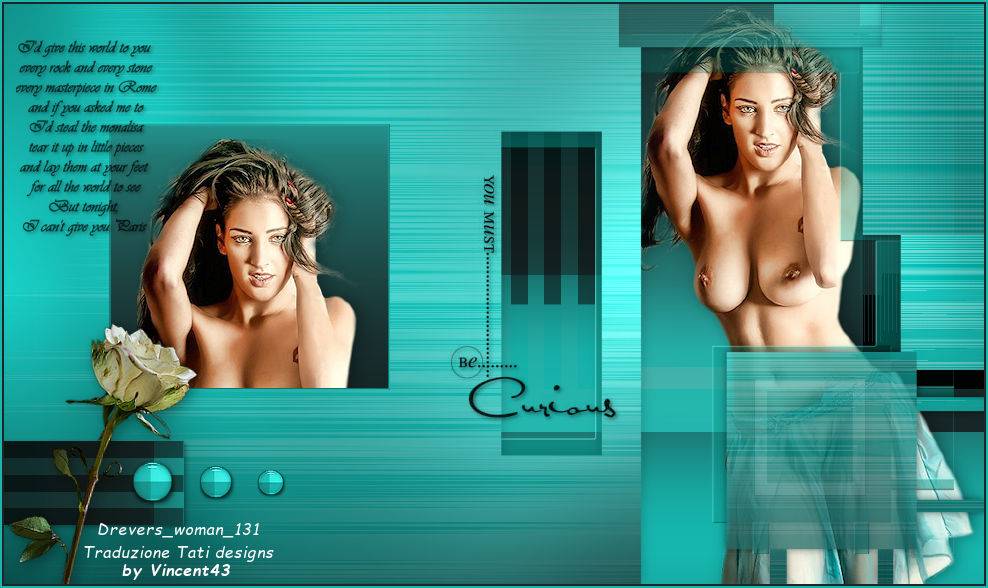

.:. Si quieres enviarme tu trabajo con el resultado de esta traducción, ponte en contacto conmigo .:.
