Tutorial de Edith Graphics, puedes encontrar el original aquí:

Muchas gracias por permitirme traducir
tus fantásticos tutoriales, Edith.
Con tu resultado, puedes hacer firmas, websets, cartas de incredimail, etc.
Por favor, crédito a Edith Graphics y a Tati Designs, gracias.
Materiales
PSPX2 (puedes utilizar cualquier versión).
Descarga el material del tutorial aquí:

Filtros
Photo Tools / Frosted Edger - Color (descarga aquí).**
Nik Software - Color Effex Pro (descarga aquí).
MuRa's Seamless / Emboss at Alpha y Emboss (descarga aquí).
AP [Lines] / Lines - Silverlining (descarga aquí).
AAA Frames / Foto Frame (descarga aquí).
Funhouse / Moire Miror (descarga aquí).
** Importar este filtro con "Unlimited".
Preparación
Instala los Filtros en la carpeta de "Complementos" de tu PSP.
Abrir los tubes, duplicar y cerrar el original.
Pon la máscara "20-20" en la carpeta "Máscaras" de tu PSP.
IMPORTANTE
Está prohibido modificar o cambiar el nombre de archivos o eliminar la marca de agua.
El tube de la mujer es de Renée.
Las máscaras son de Cameron.
El fondo es de JHanna.
Colores
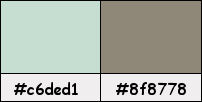
Si usas otros colores, debes jugar con el modo mezcla de las capas.
Recuerda que debes guardar tu trabajo con frecuencia.
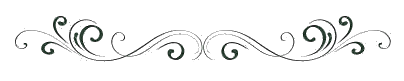
Paso 1
En tu paleta de Materiales:
Pon de primer plano el color #c6ded1 
Pon de segundo plano el color #8f8778 
Paso 2
Abre el archivo "mask cameron F36.pspimage". Duplica y cierra el original.
(Ésta será la base de nuestro trabajo).
En la carpeta del material encontrarás una imagen con los números de capas:
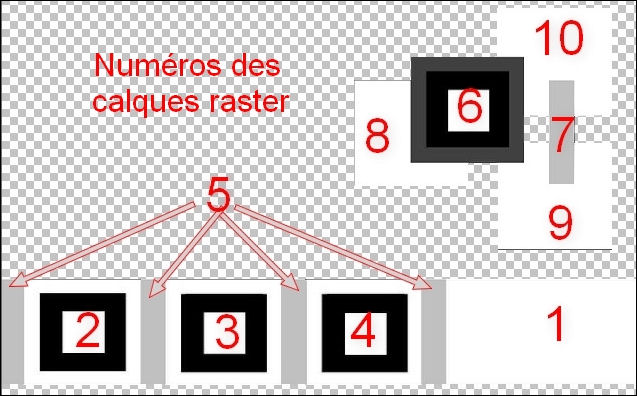
Paso 3
Cierra la visibilidad de todas las capas menos la del fondo, las iremos abriendo poco a poco.
Paso 4
Sitúate en la capa inferior de la pila de capas ("Fond") y rellena con el color #8f8778 
Paso 5
Abre el archivo "JHanna_815 background".
Paso 6
Imagen / Girar a la izquierda.
Paso 7
Imagen / Cambiar tamaño: 980 píxeles de ancho (Marcado "Cambiar tamaño de todas las capas").
Paso 8
Activa la Herramienta de "Selección/Rectángulo" (S) y haz clic en "Selección personalizada":

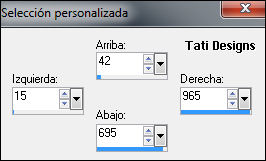
Paso 9
Edición / Copiar.
Vuelve a tu trabajo y pega como nueva capa.
Paso 10
Corrección Gamma (Mayúsculas + G):
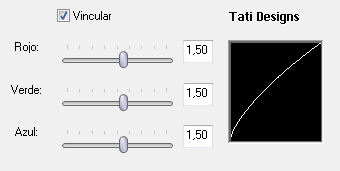
Paso 11
Efectos / Complementos / Unlimited / Photo Tools / Frosted Edger - Color:
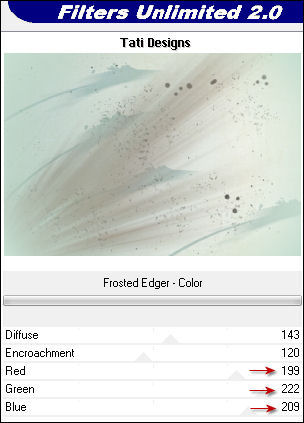
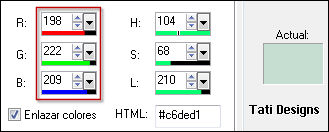
Paso 12
Abre la máscara "maskcameronF36.jpg" y vuelve a tu trabajo.
Paso 13
Capas / Nueva capa de máscara / A partir de una imagen:
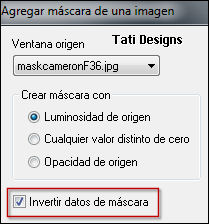
Capas / Fusionar / Fusionar grupo.
Paso 14
Efectos / Complementos / Nik Software - Color Effex Pro.
Clic sobre "Classical Soft Focus", elige "Diffusion1" y ajusta "Brightness" a -30%:
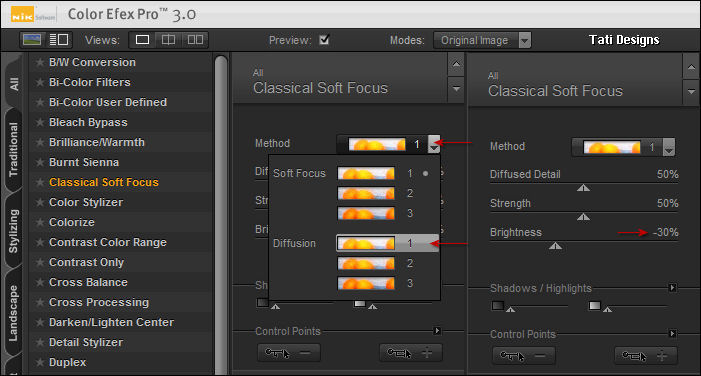
Paso 15
Abre una nueva capa de trama y rellena con el color #c6ded1 
Paso 16
Capas / Organizar / Enviar al fondo.
Paso 17
Sitúate en la capa de encima ("Fond").
Paso 18
Abre la máscara "maskcamerontags_tutorialikan" y vuelve a tu trabajo.
Paso 19
Capas / Nueva capa de máscara / A partir de una imagen:
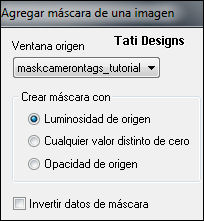
Capas / Fusionar / Fusionar grupo.
Paso 20
Efectos / Complementos / MuRa's Seamless / Emboss at Alpha:
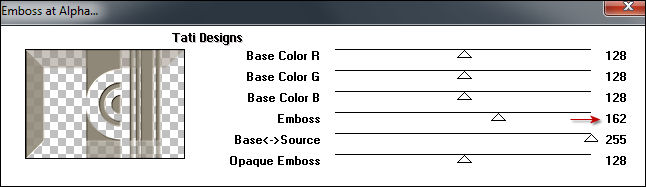
Paso 21
Activa la Herramienta de "Selección/Rectángulo" (S) y haz clic en "Selección personalizada":

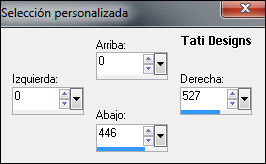
Paso 22
Selecciones / Convertir selección en capa.
Paso 23
Selecciones / Anular selección.
Paso 24
Capas / Organizar / Subir.
Paso 25
Cambia el Modo de la capa a "Luminosidad (heredado)".
Paso 26
Fusiona las 3 capas inferiores:
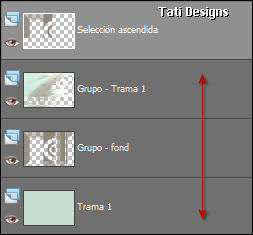
Renombra esta capa fusionada como "Fondo".
Paso 27
Haz visible la capa "Raster 1" y sitúate en ella.
Paso 28
Activa la Herramienta de "Selección/Rectángulo" (S) y haz clic en "Capa opaca":

Paso 29
Elimina esta capa: Capas / Eliminar.
Paso 30
Sitúate en la capa "Fondo".
Paso 31
Efectos / Complementos / AP [Lines] / Lines - Silverlining. Haz clic en "Open preset" y busca en el material
la carpeta "presets AP Lines" y elige el preset "border", luego haz clic en OK:
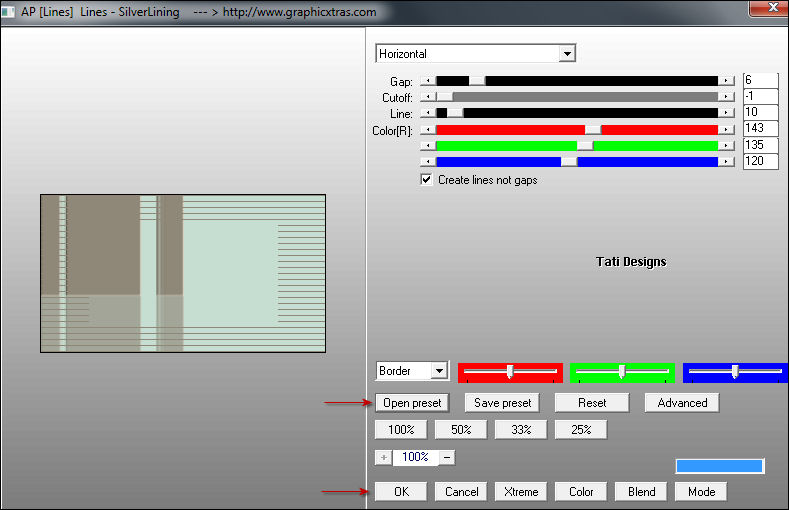
Paso 32
Selecciones / Anular selección.
Paso 33
Haz visible la capa "Raster 2" y sitúate en ella.
Paso 34
Activa la Herramienta de "Varita mágica", Tolerancia 20 y Fundido a 0.
Selecciona el contorno exterior blanco.
Paso 35
Sitúate en la capa "Fondo".
Paso 36
Efectos / Efectos 3D / Sombra: 2 / 2 / 50 / 10 / Negro 
Paso 37
Selecciones / Anular selección.
Paso 38
Regresa a la capa "Raster 2" y, con la varita mágica, selecciona el contorno negro.
Paso 39
Elimina esta capa: Capas / Eliminar.
Paso 40
Sitúate en la capa "Fondo".
Paso 41
Efectos / Complementos / AAA Frames / Foto Frame:
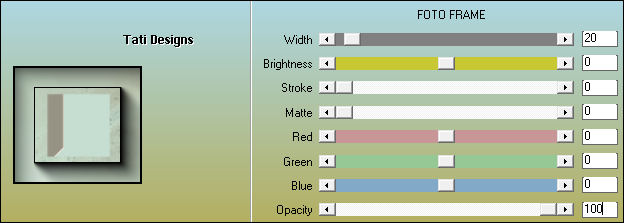
Paso 42
Selecciones / Anular selección.
Paso 43
Haz lo mismo para las capas "Raster 3" y "Raster 4" (del Paso 33 al 42).
Paso 44
Haz visible la capa "Raster 5" y sitúate en ella.
Paso 45
Selecciones / Seleccionar todo. - Selecciones / Flotar. - Selecciones / Fijar.
Paso 46
Elimina esta capa: Capas / Eliminar.
Paso 47
Sitúate en la capa "Fondo".
Paso 48
Efectos / Complementos / AP [Lines] / Lines - Silverlining. Haz clic en "Open preset" y busca en el material
la carpeta "presets AP Lines" y elige el preset "linear 1", luego haz clic en OK:
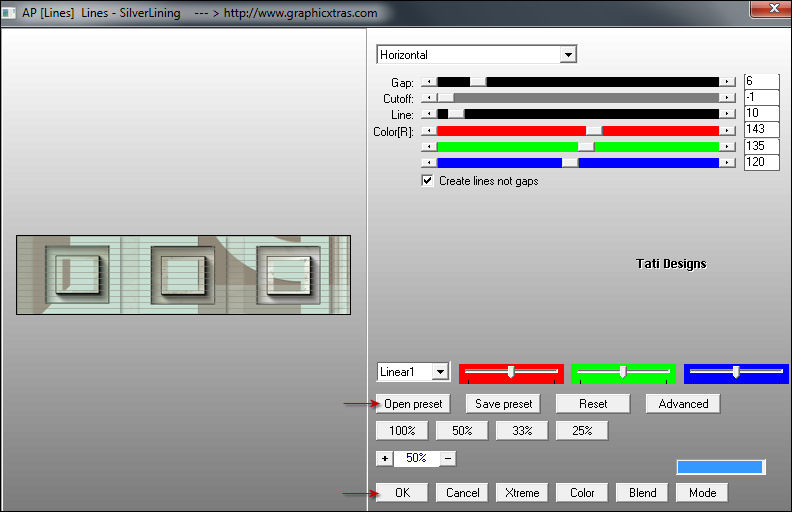
Paso 49
Efectos / Complementos / MuRa's Seamless / Emboss:
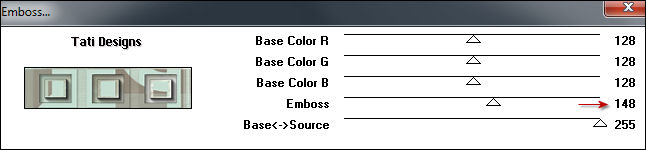
Paso 50
Selecciones / Anular selección.
Paso 51
Haz visible la capa "Raster 6" y sitúate en ella.
Paso 52
Activa la Herramienta de "Selección/Rectángulo" (S) y haz clic en "Capa opaca":

Paso 53
Sitúate en la capa "Fondo".
Paso 54
Selecciones / Convertir selección en capa.
Paso 55
Selecciones / Anular selección.
Paso 56
Renombra esta capa como "Marco pequeño".
Paso 57
Regresa a la capa "Raster 6" y, con la varita mágica, selecciona el contorno gris oscuro.
Paso 58
Sitúate en la capa "Marco pequeño".
Paso 59
Efectos / Efectos 3D / Sombra: 2 / 2 / 50 / 10 / Negro 
Paso 60
Selecciones / Anular selección.
Paso 61
Regresa a la capa "Raster 6" y, con la varita mágica, selecciona el contorno negro.
Paso 62
Elimina esta capa: Capas / Eliminar.
Paso 63
Sitúate en la capa "Marco pequeño".
Paso 64
Efectos / Complementos / AAA Frames / Foto Frame (como antes):
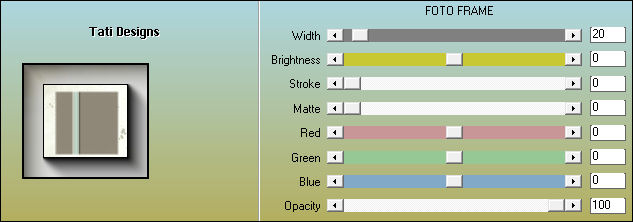
Paso 65
Selecciones / Anular selección.
Paso 66
Haz visible la capa "Raster 8" y sitúate en ella.
Paso 67
Activa la Herramienta de "Selección/Rectángulo" (S) y haz clic en "Capa opaca":

Paso 68
Elimina esta capa: Capas / Eliminar.
Paso 69
Sitúate en la capa "Fondo".
Paso 70
Efectos / Efectos 3D / Sombra: 2 / 2 / 50 / 10 / Negro 
Paso 71
Selecciones / Modificar / Seleccionar bordes de selección:
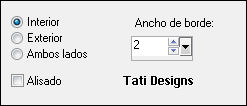
Paso 72
Rellena la selección con el color #c6ded1 
Nota: Pon el "Modo de ajuste" en "Nada" para poder rellenar con facilidad en la misma capa

Paso 73
Selecciones / Anular selección.
Paso 74
Haz lo mismo para las capas "Raster 9" y "Raster 10" (del Paso 66 al 73).
Paso 75
Así va nuestro trabajo y capas:
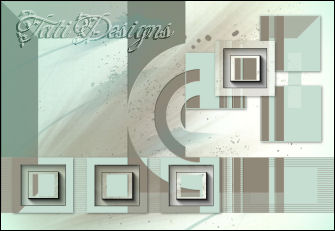
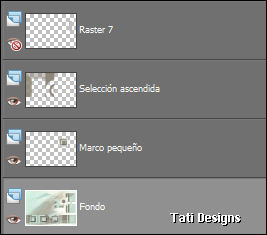
Paso 76
Activa la Herramienta de "Selección/Rectángulo" (S) y haz clic en "Selección personalizada":


Paso 77
Efectos / Complementos / Funhouse / Moire Miror (predeterminado):
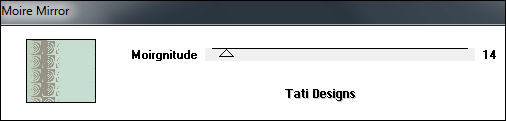
Paso 78
Selecciones / Modificar / Seleccionar bordes de selección:

Paso 79
Rellena la selección con el color negro #000000 
Paso 80
Selecciones / Anular selección.
Paso 81
Activa la Herramienta de "Selección/Rectángulo" (S) y haz clic en "Selección personalizada":

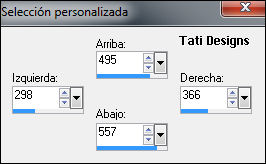
Paso 82
Efectos / Complementos / Funhouse / Moire Miror (predeterminado).
Paso 83
Selecciones / Modificar / Seleccionar bordes de selección:

Paso 84
Rellena la selección con el color negro #000000 
Paso 85
Selecciones / Anular selección.
Paso 86
Activa la Herramienta de "Selección/Rectángulo" (S) y haz clic en "Selección personalizada":


Paso 87
Efectos / Complementos / Funhouse / Moire Miror (predeterminado).
Paso 88
Selecciones / Modificar / Seleccionar bordes de selección:

Paso 89
Rellena la selección con el color negro #000000 
Paso 90
Selecciones / Anular selección.
Paso 91
Sitúate en la capa "Marco pequeño".
Paso 92
Activa la Herramienta de "Selección/Rectángulo" (S) y haz clic en "Selección personalizada":


Paso 93
Efectos / Complementos / Funhouse / Moire Miror (predeterminado).
Paso 94
Selecciones / Modificar / Seleccionar bordes de selección:

Paso 95
Rellena la selección con el color negro #000000 
Selecciones / Anular selección.
Paso 96
Sitúate en la capa "Fondo".
Paso 97
Abre el tube "Renee_tube_Mahori_Telepathy".
Paso 98
Imagen / Cambiar tamaño: 340 píxeles de alto (Marcado "Cambiar tamaño de todas las capas").
Paso 99
Imagen / Espejo.
Paso 100
Edición / Copiar.
Vuelve a tu trabajo y pega como nueva capa.
Paso 101
Activa la Herramienta de "Selección" (K) y modifica las posiciones de X (106,00) e Y (107,00):
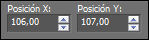
Pulsa la tecla "M" para desactivar la Herramienta de "Selección".
Paso 102
Cambia el Modo de la capa a "Luminosidad (heredado)".
Paso 103
Capas / Cargar o guardar máscara / Cargar máscara de disco y eliges "20-20":
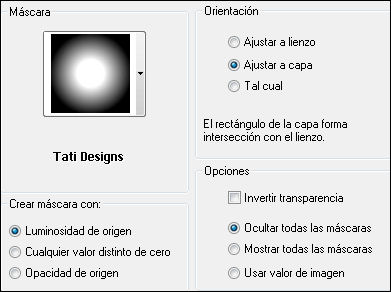
Antes de fusionar, baja la Opacidad de la capa de la máscara a 40.
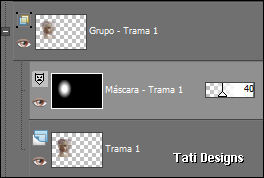
Capas / Fusionar / Fusionar grupo.
Paso 104
Ajustar / Nitidez / Enfocar.
Paso 105
Capas / Duplicar. -
Imagen / Espejo
Paso 106
Capas / Organizar / Bajar.
Paso 107
Baja la Opacidad de la capa a 50.
Paso 108
Activa la Herramienta de "Selección" (K) y modifica las posiciones de X (164,00) e Y (107,00):
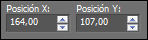
Pulsa la tecla "M" para desactivar la Herramienta de "Selección".
Paso 109
Sitúate en la capa de encima "Grupo - Trama 1" y fusiona hacia abajo.
Paso 110
Capas / Duplicar.
Paso 111
Imagen / Cambiar tamaño: 62% (Desmarcado "Cambiar tamaño de todas las capas").
Paso 112
Activa la Herramienta de "Selección" (K) y modifica las posiciones de X (753,00) e Y (42,00):
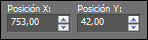
Pulsa la tecla "M" para desactivar la Herramienta de "Selección".
Paso 113
Capas / Cargar o guardar máscara / Cargar máscara de disco y eliges "20-20":
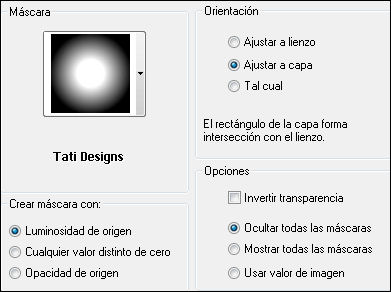
Capas / Fusionar / Fusionar grupo.
Paso 114
Activa la Herramienta "Borrador" (X) y elimina lo que sobra por debajo del marco:
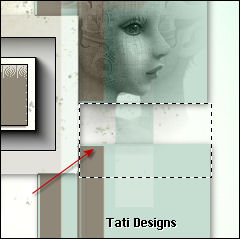
Paso 115
Ajustar / Nitidez / Enfocar.
Paso 116
Capas / Duplicar.
Paso 117
Activa la Herramienta de "Selección" (K) y modifica las posiciones de X (753,00) e Y (242,00):
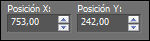
Pulsa la tecla "M" para desactivar la Herramienta de "Selección".
Paso 118
Haz una corrección Gamma (Mayúsculas + G) en estas 3 capas (las del tube):

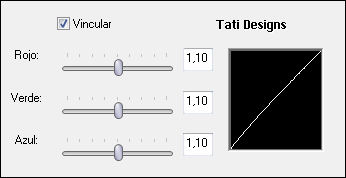
Paso 119
Haz visible la capa "Raster 7" y sitúate en ella.
Paso 120
Activa la Herramienta de "Selección/Rectángulo" (S) y haz clic en "Capa opaca":

Paso 121
Elimina esta capa: Capas / Eliminar.
Paso 122
Sitúate en la capa "Fondo".
Paso 123
Efectos / Efectos 3D / Sombra: 2 / 2 / 50 / 10 / Negro 
Paso 124
Selecciones / Anular selección.
Paso 125
Sitúate en la capa superior de la pila de capas ("Selección ascendida").
Paso 126
Copiar y pegar como nuevas capas los 4 decos de la carpeta "petites decos" (c1, c2, c3 y c4).
Colócalos en su sitio (mira el ejemplo).
Nota: Están hechos con el interior de los marcos pequeños y el filtro Eye Candy 5 Impact: Glass.
Paso 127
Abre el tube "titre" y copia.
Vuelve a tu trabajo y pega como nueva capa.
Paso 128
Imagen / Rotación libre / 90º a la izquierda.
Paso 129
Activa la Herramienta de "Selección" (K) y modifica las posiciones de X (33,00) e Y (127,00):
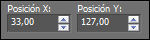
Pulsa la tecla "M" para desactivar la Herramienta de "Selección".
Paso 130
Abre una nueva capa de trama y pon tu nombre o tu marca de agua.
Paso 131
Abre una nueva capa de trama y rellena con el color #8f8778 
Paso 132
Selecciones / Seleccionar todo.
Paso 133
Selecciones / Modificar / Contraer / 2 píxeles.
Paso 134
Pulsa la tecla "Supr" del teclado.
Paso 135
Selecciones / Anular selección.
Paso 136
Imagen / Agregar bordes / Simétrico de 40 píxeles con el color blanco #ffffff 
Paso 137
Exporta como archivo .jpg optimizado.
¡Se acabó!
Espero que te haya gustado y que hayas disfrutado con él.

.:. Mi versión del tutorial con tubes de @nn (la chica) y JHanna (el background) .:.

.:. Versión de Luisa con un tube de Renée Graphisme .:.
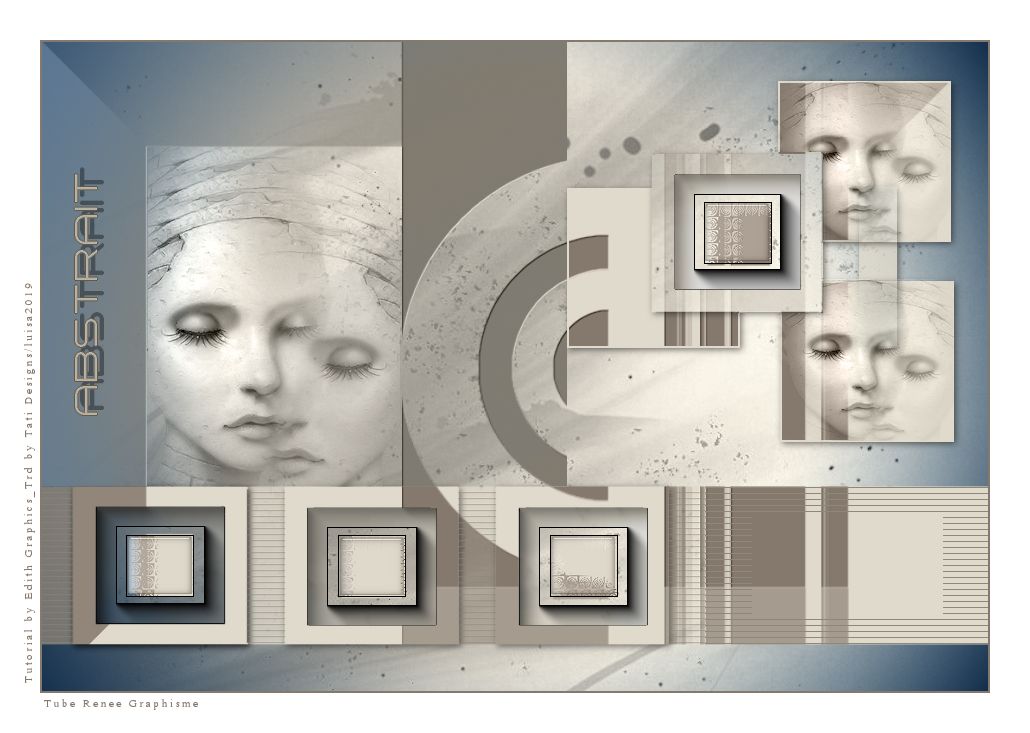

.:. Si quieres enviarme tu trabajo con el resultado de esta traducción, ponte en contacto conmigo .:.
