Please read my Terms (TOU) before doing the tutorial.
Thank you for putting a link to this tutorial by showing your realization on a website, forum or in an email!
With your result, you can make signatures, websets, incredimail letters, etc.
Please, credit to Tati Designs, thank you.
Materials
PSPX9 (you can use any version).
 To do this tutorial you will need a main tube.
To do this tutorial you will need a main tube.
If it's not easy for you to find tubes with this theme,
in the material you will find a folder with tattoos.
In Step 46 I explain how to use them.
|
Download the tutorial material here:
Filters:
Mehdi / Wavy Lab 1.1 y Sorting Tiles (download here).
Toadies / What are you? (download here).
MuRa's Meister / Perspective Tiling (download here).
VM Natural / Sparkle (download here).
Carolaine and Sensibility / CS_DLines (download here).
Alien Skin Eye Candy 5: Impact (download here).
&<Background Designers IV / @Night Shadow (download here).**
** Import this filter with "Unlimited".

IMPORTANT
It is forbidden to modify or rename files or remove the watermark.
Please do not use the material I have created for this tutorial on another site.
Main tube by ©Misticheskaya. A mask by Adita's.
The rest of the material used in the tutorial is mine.

Preparation
Duplicate the tubes. Close the originals.
Install the Filters in the "Plugins" folder of your PSP.
In the "Preset" folder is a file, double click
to install with filter Eye Candy 5 Impact.
Colors
Choose colors in harmony with your tube.
This is the tutorial palette:

If you use other colors, you must play with the Blend Mode and the Opacity of the layers.
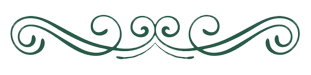
≈ Step 1 ≈
In your Materials palette:
Set your Foregroundcolor to (4) #cd9a79 
Set your Backgroundcolor to (1) #2b7b67 
≈ Step 2 ≈
Open a new transparent image of 900 x 550 pixels.
≈ Step 3 ≈
Effects / Plugins / Mehdi / Wavy Lab 1.1:
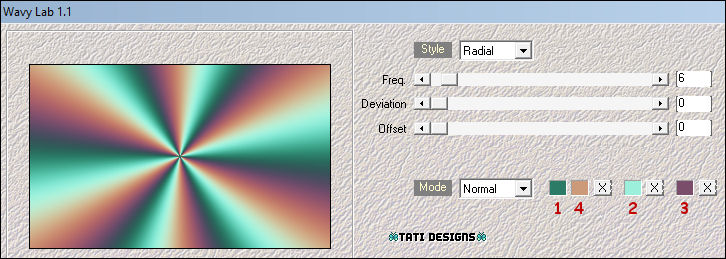
 #2b7b67 |
 #cd9a79 |
 #9cf0db |
 #7a4e6b |
≈ Step 4 ≈
Effects / Plugins / Mehdi / Sorting Tiles:
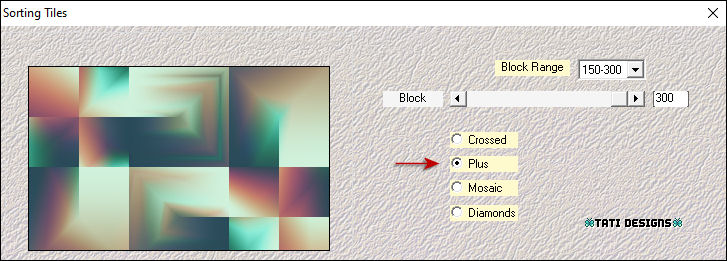
≈ Step 5 ≈
Effects / Edge Effects / Enhance.
≈ Step 6 ≈
Effects / Plugins / Toadies / What are you? (default):
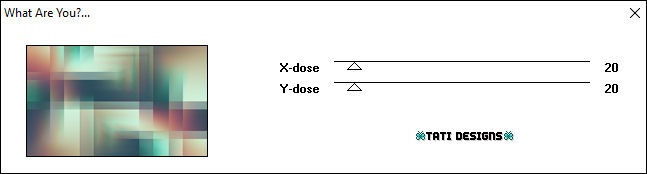
≈ Step 7 ≈
Effects / Image Effects / Seamless Tiling:
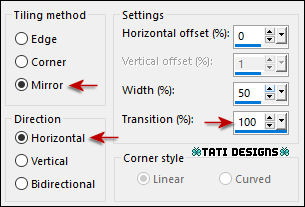
≈ Step 8 ≈
Layers / Duplicate.
≈ Step 9 ≈
Effects / Plugins / MuRa's Meister / Perspective Tiling:
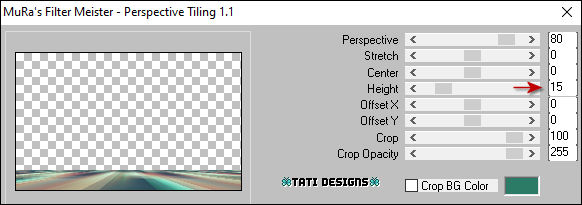
≈ Step 10 ≈
Effects / 3D Effects / Drop Shadow: -10 / 0 / 50 / 20 / Black 
≈ Step 11 ≈
Change the Blend Mode to "Hard light".
≈ Step 12 ≈
Activate the Bottom Layer ("Raster 1").
≈ Step 13 ≈
Effects / Plugins / VM Natural / Sparkle:
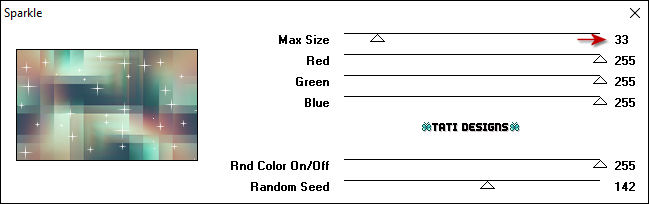
≈ Step 14 ≈
Layers / Duplicate.
≈ Step 15 ≈
Open the mask "aditascreations_mask_36"and return to your work.
≈ Step 16 ≈
Layers / New Mask Layer / Fron Image:
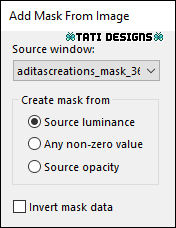
Layers / Merge / Merge Group.
≈ Step 17 ≈
Activate Tool "Pick" (K) and modify the positions of X (128,00) and Y (0,00):

Press the "M" key to deactivate the "Pick" Tool.
≈ Step 18 ≈
Effects / 3D Effects / Drop Shadow: 0 / 0 / 30 / 20 / Black 
≈ Step 19 ≈
Effects / Plugins / Carolaine and Sensibility / CS_DLines (default):
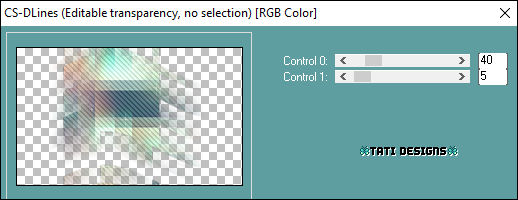
≈ Step 20 ≈
Change the Blend Mode to "Hard light".
≈ Step 21 ≈
Layers / New Raster Layer and fill with the color (5) #edd4b0 
≈ Step 22 ≈
Open the mask "TD_Mask_Taurus"and return to your work.
≈ Step 23 ≈
Layers / New Mask Layer / Fron Image:
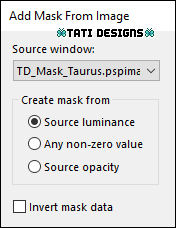
Layers / Merge / Merge Group.
≈ Step 24 ≈
Effects / 3D Effects / Drop Shadow: 0 / 0 / 30 / 20 / Black 
≈ Step 25 ≈
Open the tube "TD_Deco1_Taurus" and copy.
Return to your work and paste as new layer.
Note: If you use other colors, color with values of your color (2).
≈ Step 26 ≈
Activate Tool "Pick" (K) and modify the positions of X (0,00) and Y (167,00):
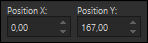
Press the "M" key to deactivate the "Pick" Tool.
≈ Step 27 ≈
Change the Blend Mode to "Soft light".
≈ Step 28 ≈
Activate the Top Layer ("Copy of Raster 1").
≈ Step 29 ≈
Open the tube "TD_Deco2_Taurus" and copy.
Return to your work and paste as new layer.
≈ Step 30 ≈
Activate Tool "Pick" (K) and modify the positions of X (19,00) and Y (0,00):
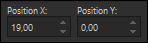
Press the "M" key to deactivate the "Pick" Tool.
≈ Step 31 ≈
Open the tube "TD_Texto_Taurus" and copy.
Return to your work and paste as new layer.
≈ Step 32 ≈
Activate Tool "Pick" (K) and modify the positions of X (29,00) and Y (7,00):
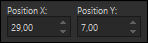
Press the "M" key to deactivate the "Pick" Tool.
≈ Step 33 ≈
Effects / 3D Effects / Drop Shadow: 0 / 0 / 30 / 20 / Black 
≈ Step 34 ≈
Open the tube "TD_Deco3_Taurus" and copy.
Return to your work and paste as new layer.
≈ Step 35 ≈
Activate Tool "Pick" (K) and modify the positions of X (2,00) and Y (329,00):
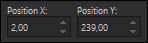
Press the "M" key to deactivate the "Pick" Tool.
≈ Step 36 ≈
Effects / 3D Effects / Drop Shadow: 0 / 0 / 50 / 20 / Black 
≈ Step 37 ≈
Effects / Plugins / Eye Candy5: Impact / Perspective Shadow and,
on "Settings",
select preset "TD_Shadow_Taurus":
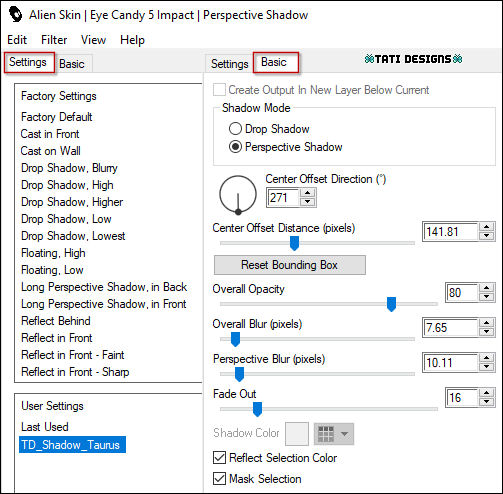
Note: If the preset hasn't been installed, in the "Basic" tab you have the settings.
≈ Step 38 ≈
Open the main tube of your choice again and copy.
Return to your work and paste as new layer.
≈ Step 39 ≈
Place on the right side (look at the example).
Resize if necessary.
≈ Step 40 ≈
Lower the Opacity to 35.
≈ Step 41 ≈
Image / Add Borders / Symmetric - 1 pixel / Color: (6) #0a412d 
Image / Add Borders / Symmetric - 1 pixel / Color: (2) #9cf0db 
Image / Add Borders / Symmetric - 1 pixel / Color: (6) #0a412d 
Image / Add Borders / Symmetric - 15 pixels / Color: #ffffff 
Image / Add Borders / Symmetric - 1 pixel / Color: (6) #0a412d 
Image / Add Borders / Symmetric - 5 pixels / Color: (1) #2b7b67 
≈ Step 42 ≈
Activate "Magic Wand" Tool, Tolerance and Feather to 0.
Select the border 5 pixels.
≈ Step 43 ≈
Effects / Plugins / Unlimited / &<Background Designers IV / @Night Shadow (default):
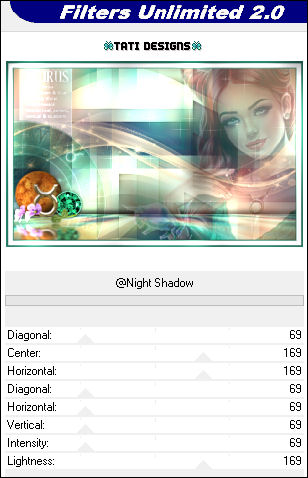
≈ Step 44 ≈
Selections / Select None.
≈ Step 45 ≈
Image / Add Borders / Symmetric - 1 pixel / Color: (6) #0a412d 
Image / Add Borders / Symmetric - 50 pixels / Color: #ffffff 
≈ Step 46 ≈
Open again the main tube of your choice again and copy.
Return to your work and paste as new layer.
Resize if necessary. Place well in the center.
Note: If it's not easy for you to find tubes with this theme, here I explain a possible option:
Select a tube having a visible area of skin where a tattoo can be placed.
Choose a tattoo and copy and paste as a new layer in your work.
Resize to the appropriate size (don't worry if the picture has a white background).
Place the tube and change the Blend Mode to "Multiply".
If you use the same tube as me:
Image / Resize: 40% ("Resize All Layers" - Not checked).
Activate Tool "Pick" (K) and modify the positions of X (335,00) and Y (38,00):
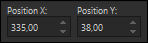
Press the "M" key to deactivate the "Pick" Tool.
≈ Step 47 ≈
Adjust / Sharpness / Sharpen.
≈ Step 48 ≈
Effects / Plugins / Eye Candy5: Impact / Perspective Shadow and,
on "Settings",
select preset "Drop Shadow, Blurry"
and, in the "Basic" tab, lower "Overal Opacity" to 75:
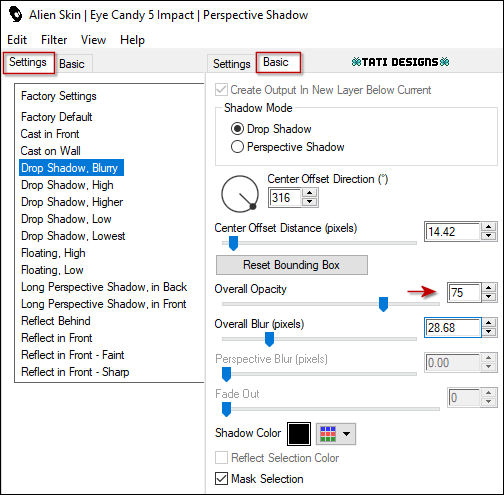
≈ Step 49 ≈
Open the tube "TD_Deco4_Taurus" and copy.
Return to your work and paste as new layer.
Note: If you use other colors, color with values of your color (2).
≈ Step 50 ≈
Activate Tool "Pick" (K) and modify the positions of X (12,00) and Y (11,00):
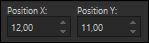
Press the "M" key to deactivate the "Pick" Tool.
≈ Step 51 ≈
Layers / New Raster Layer and add your name or watermark.
≈ Step 52 ≈
Image / Add Borders / Symmetric - 1 pixel / Color: (6) #0a412d 
≈ Step 53 ≈
Image / Resize: Width 950 pixels ("Resize All Layers" - Checked).
≈ Step 54 ≈
Adjust / Sharpness / Sharpen.
≈ Step 55 ≈
Export your work as an optimized .jpg file.
It's over!
I hope you liked it and enjoyed it.

.:. Another version of the tutorial with a tube by ©Misticheskaya .:.


.:. If you want to send me your work with the result of this tutorial, contact me .:.

 .:. Here you can see other versions of the tutorial .:.
.:. Here you can see other versions of the tutorial .:.
