Por favor, lee mis Términos (TOU) antes de hacer el tutorial.
Los archivos con iniciales "TD" (Tati Designs) es material creado por mí exclusivamente para mis tutoriales.
NO los utilices para crear tus propios tutoriales. Por favor, lee mis Términos de Uso (TOU). Gracias.
|
¡Gracias por poner un enlace a este tutorial al mostrar tu realización en un sitio web, foro o en un mail!
Con tu resultado, puedes hacer firmas, websets, cartas de incredimail, etc.
Por favor, crédito a Tati Designs, gracias.
|
Tutorial traducido al francés por Pinuccia. |
|
Tutorial traducido al italiano por Byllina. |
|
Tutorial traducido al alemán por Kniri. |
|
Tutorial traducido al holandés por Angela. |
|
Tutorial traducido al portugués por Estela. |
Materiales
PSPX2 (puedes utilizar cualquier versión).
Si no te resulta fácil encontrar tubes con esta temática,
en el material encontrarás una carpeta con tatuajes.
En el Paso 80 te explico cómo usarlos.
|
Descarga el material del tutorial aquí:
Filtros:
Mehdi / Wavy Lab 1.1 (descarga aquí).
°v° Kiwi's Oelfilter / Zig-Zack (descarga aquí).
&<Bkg Designer sf10 I> / Cruncher (descarga aquí).**
FM Tile Tools / Roll Image (descarga aquí).
Italian Editors Effect / Effeto Fantasma (descarga aquí).
AP [Lines] / Lines - Silverlining (descarga aquí).
Carolaine and Sensibility / CS_DLines (descarga aquí).
L and K landksiteofwonders / L en K's Zitah (descarga aquí).
Graphics Plus / Cross Shadow (descarga aquí).
[Opcional] Xero / Porcelain (descarga aquí).
&<Background Designers IV / @Night Shadow (descarga aquí).**
** Importar este filtro con "Unlimited".

IMPORTANTE
Está prohibido modificar o cambiar el nombre de archivos o eliminar la marca de agua.
Por favor, no uses el material que he creado para este tutorial en otro sitio.
El tube del personaje es de Azalée.
El resto del material utilizado en el tutorial es mío.

Preparación
Duplica los tubos. Cierra los originales.
Instala los Filtros en la carpeta de "Complementos" de tu PSP.
Colores
Elige colores en armonía con tu tubo.
Ésta es la paleta del tutorial:
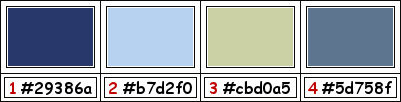
Si usas otros colores, debes jugar con el Modo mezcla y la Opacidad de las capas.
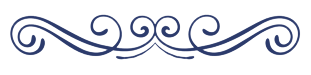
≈ Paso 1 ≈
En tu paleta de Materiales:
Pon de primer plano el color (1) #29386a 
Pon de segundo plano el color (2) #b7d2f0 
≈ Paso 2 ≈
Abre el archivo "TD_Canal_Alfa_Gemini.pspimage". Duplica y cierra el original.
(Ésta será la base de nuestro trabajo, que contiene selecciones grabadas en el canal alfa).
Renombra la capa "Canal Alfa" como "Trama 1", "Raster 1", etc, dependiendo del idioma de tu PSP.
≈ Paso 3 ≈
Efectos / Complementos / Mehdi / Wavy Lab 1.1:
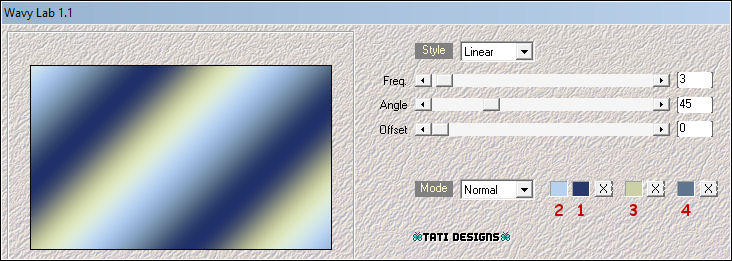
 #b7d2f0 |
 #29386a |
 #cbd0a5 |
 #5d758f |
≈ Paso 4 ≈
Pon de primer plano el color #ffffff 
≈ Paso 5 ≈
Abre una nueva capa de trama y rellena con el color #ffffff 
≈ Paso 6 ≈
Capas / Nueva capa de máscara / A partir de una imagen / "TD_Mask1_Gemini":
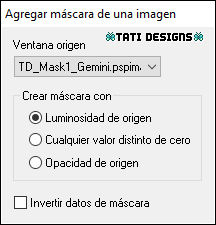
Capas / Fusionar / Fusionar grupo.
≈ Paso 7 ≈
Efectos / Efectos 3D / Cincelar:

≈ Paso 8 ≈
Efectos / Efectos de la imagen / Mosaico integrado:
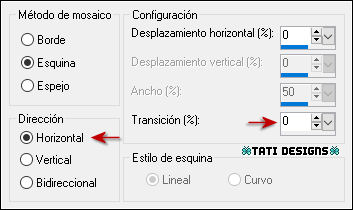
≈ Paso 9 ≈
Cambia el Modo de la capa a "Superposición".
≈ Paso 10 ≈
Activa la Herramienta de "Varita mágica", Tolerancia y Fundido a 0.
Selecciona el centro de tu trabajo:

≈ Paso 11 ≈
Sitúate en la capa inferior ("Trama 1").
≈ Paso 12 ≈
Selecciones / Convertir selección en capa.
≈ Paso 13 ≈
Ajustar / Desenfocar / Desenfoque Gaussiano a 35.
¡Mantén la selección!
≈ Paso 14 ≈
Efectos / Complementos / °v° Kiwi's Oelfilter / Zig-Zack:
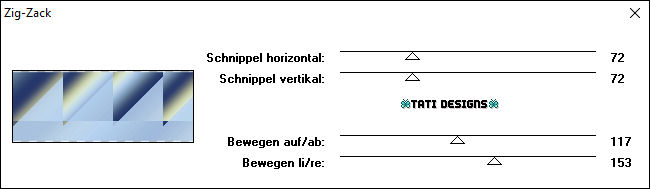
≈ Paso 15 ≈
Efectos / Complementos / Unlimited / &<Bkg Designer sf10 I> / Cruncher:
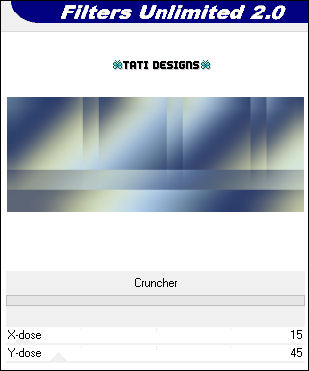
≈ Paso 16 ≈
Efectos / Complementos / FM Tile Tools / Roll Image:
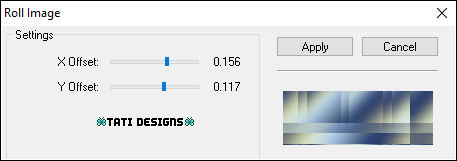
≈ Paso 17 ≈
Selecciones / Anular selección.
≈ Paso 18 ≈
Efectos / Efectos 3D / Cincelar (como antes):

≈ Paso 19 ≈
Selecciones/Cargar o guardar selección/Cargar selección de canal alfa.
Verás que está directamente disponible la selección "TD_Gemini_Sel1", haz clic en "Cargar":
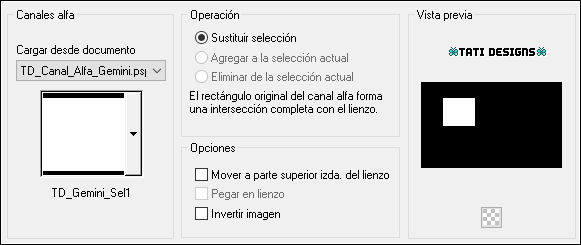
≈ Paso 20 ≈
Selecciones / Convertir selección en capa.
≈ Paso 21 ≈
Selecciones / Anular selección.
≈ Paso 22 ≈
Efectos / Complementos / Italian Editors Effect / Effeto Fantasma:
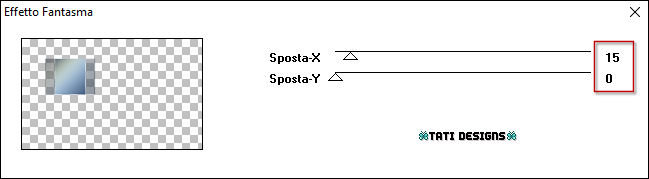
Nota: Recuerda, tenemos en el segundo plano el color (2) #b7d2f0  (esto es importante).
(esto es importante).
≈ Paso 23 ≈
Efectos / Complementos / AP [Lines] / Lines - Silverlining / "Dotty Grid":
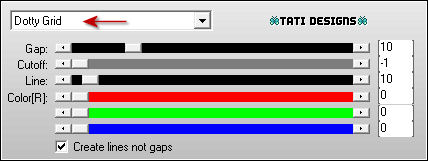
≈ Paso 24 ≈
Cambia el Modo de la capa a "Superposición".
≈ Paso 25 ≈
Sitúate en la capa de debajo ("Selección ascendida").
≈ Paso 26 ≈
Selecciones/Cargar o guardar selección/Cargar selección de canal alfa.
Despliega el menú y elige
"TD_Gemini_Sel2", haz clic en "Cargar":
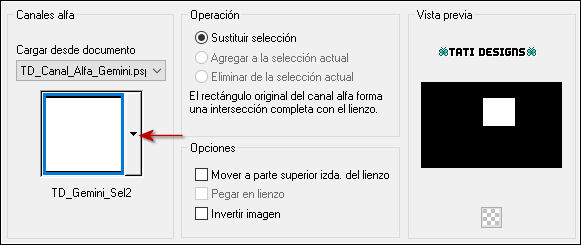
≈ Paso 27 ≈
Selecciones / Convertir selección en capa.
≈ Paso 28 ≈
Selecciones / Anular selección.
≈ Paso 29 ≈
Efectos / Complementos / Italian Editors Effect / Effeto Fantasma (como antes):
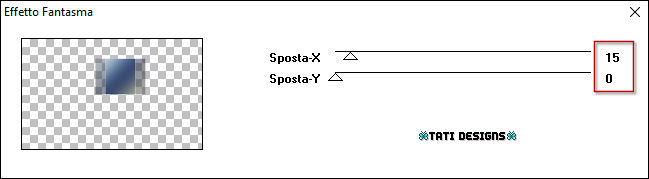
≈ Paso 30 ≈
Efectos / Complementos / Carolaine and Sensibility / CS_DLines (predeterminado):
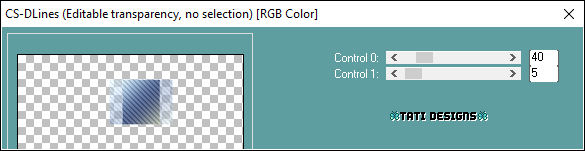
≈ Paso 31 ≈
Cambia el Modo de la capa a "Superposición".
≈ Paso 32 ≈
Sitúate en la capa de debajo ("Selección ascendida").
≈ Paso 33 ≈
Selecciones/Cargar o guardar selección/Cargar selección de canal alfa.
Despliega el menú y elige
"TD_Gemini_Sel3", haz clic en "Cargar":
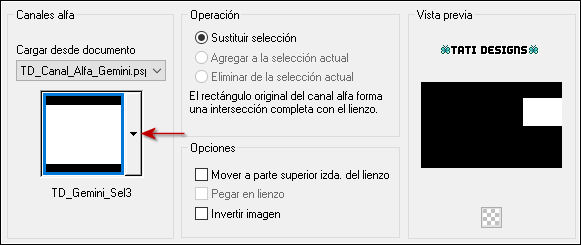
≈ Paso 34 ≈
Selecciones / Convertir selección en capa.
≈ Paso 35 ≈
Selecciones / Anular selección.
≈ Paso 36 ≈
Efectos / Complementos / Italian Editors Effect / Effeto Fantasma (como antes):
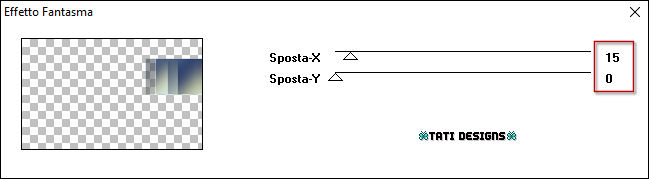
≈ Paso 37 ≈
Efectos / Complementos / L and K landksiteofwonders / L en K's Zitah:
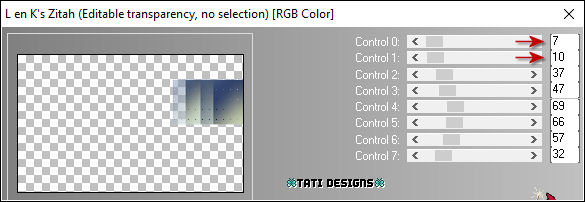
≈ Paso 38 ≈
Cambia el Modo de la capa a "Superposición".
≈ Paso 39 ≈
Sitúate en la capa de debajo ("Selección ascendida").
≈ Paso 40 ≈
Selecciones/Cargar o guardar selección/Cargar selección de canal alfa.
Despliega el menú y elige
"TD_Gemini_Sel4", haz clic en "Cargar":
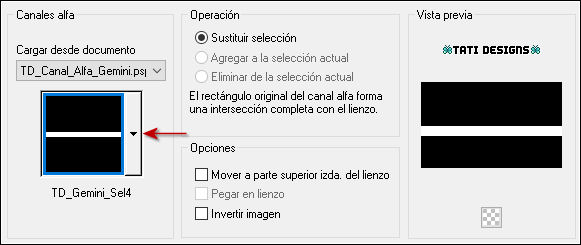
≈ Paso 41 ≈
Selecciones / Convertir selección en capa.
≈ Paso 42 ≈
Selecciones / Anular selección.
≈ Paso 43 ≈
Efectos / Efectos 3D / Cincelar (como antes):

≈ Paso 44 ≈
Efectos / Efectos de textura / Persianas:

≈ Paso 45 ≈
Cambia el Modo de la capa a "Superposición".
≈ Paso 46 ≈
Capas / Organizar / Subir.
≈ Paso 47 ≈
Sitúate en la capa "Selección ascendida".
≈ Paso 48 ≈
Selecciones/Cargar o guardar selección/Cargar selección de canal alfa.
Despliega el menú y elige
"TD_Gemini_Sel5", haz clic en "Cargar":
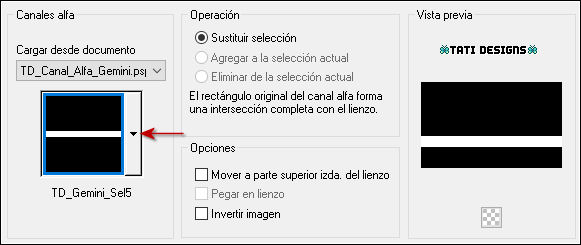
≈ Paso 49 ≈
Selecciones / Convertir selección en capa.
≈ Paso 50 ≈
Selecciones / Anular selección.
≈ Paso 51 ≈
Efectos / Efectos 3D / Cincelar (como antes):

≈ Paso 52 ≈
Efectos / Efectos de la imagen / Mosaico integrado (como antes):
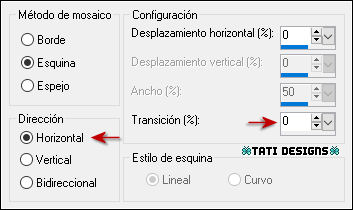
Así se ve nuestro trabajo hasta ahora:

Y nuestra paleta de capas:
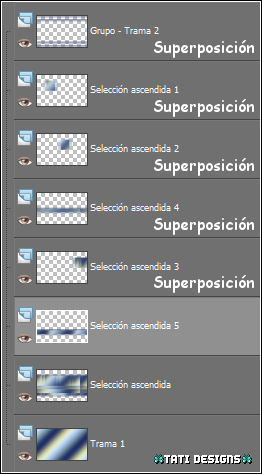
≈ Paso 53 ≈
Sitúate en la capa superior de la pila de capas ("Grupo - Trama 2").
≈ Paso 54 ≈
Pon de nuevo en el primer plano el color (1) #29386a 
De segundo plano tenemos el color (2) #b7d2f0 
≈ Paso 55 ≈
Abre una nueva capa de trama y rellena con el siguiente gradiente:
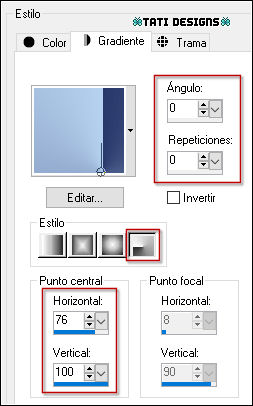
≈ Paso 56 ≈
Activa la Herramienta de "Selección/Rectángulo" (S) y haz clic en "Selección personalizada":

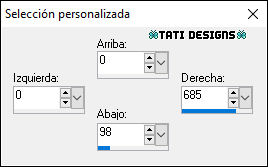
≈ Paso 57 ≈
Efectos / Complementos / AP [Lines] / Lines - Silverlining / "Horizontal":
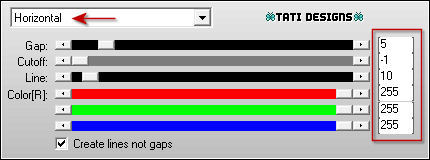
≈ Paso 58 ≈
Selecciones / Anular selección.
≈ Paso 59 ≈
Activa de nuevo la Herramienta de "Selección/Rectángulo" (S) y haz clic en "Selección personalizada":
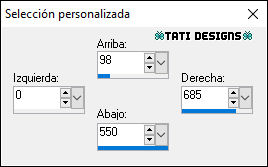
≈ Paso 60 ≈
Efectos / Complementos / Graphics Plus / Cross Shadow:
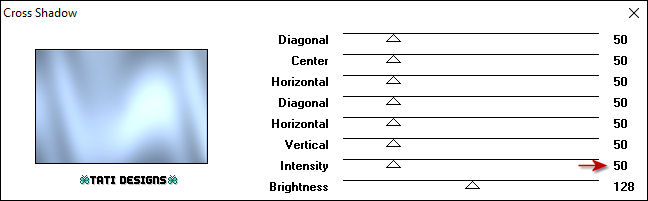
≈ Paso 61 ≈
Efectos / Efectos de textura / Persianas:
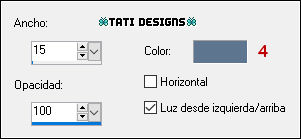
≈ Paso 62 ≈
Selecciones / Anular selección.
≈ Paso 63 ≈
Capas / Nueva capa de máscara / A partir de una imagen / "TD_Mask2_Gemini":
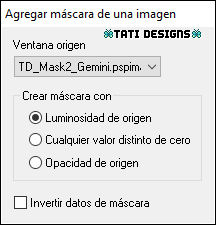
Antes de fusionar, duplica la capa de la máscara:

Capas / Fusionar / Fusionar grupo.
≈ Paso 64 ≈
Cambia el Modo de la capa a "Luz fuerte" y baja la Opacidad a 40.
≈ Paso 65 ≈
Efectos / Efectos 3D / Sombra: 10 / 10 / 100 / 0 / Color: (1) #29386a 
Efectos / Efectos 3D / Sombra: 10 / 10 / 100 / 0 / Color: (2) #b7d2f0 
≈ Paso 66 ≈
Abre el tube "TD_Deco1_Gemini" y copia.
Vuelve a tu trabajo y pega como nueva capa.
Nota: Si utilizas otros colores, colorea con los valores de tu color (1).
≈ Paso 67 ≈
Activa la Herramienta de "Selección" (K) y modifica las posiciones de X (0,00) e Y (0,00):

Pulsa la tecla "M" para desactivar la Herramienta de "Selección".
≈ Paso 68 ≈
Cambia el Modo de la capa a "Luz débil".
≈ Paso 69 ≈
Abre el tube "TD_Deco2_Gemini" y copia.
Vuelve a tu trabajo y pega como nueva capa.
Nota: Si utilizas otros colores, colorea con los valores de tu color (1).
≈ Paso 70 ≈
Activa la Herramienta de "Selección" (K) y modifica las posiciones de X (647,00) e Y (222,00):
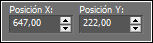
Pulsa la tecla "M" para desactivar la Herramienta de "Selección".
≈ Paso 71 ≈
Cambia el Modo de la capa a "Luz débil" y baja la Opacidad a 50.
≈ Paso 72 ≈
Efectos / Efectos de borde / Realzar.
≈ Paso 73 ≈
Abre el tube "TD_Deco3_Gemini" y copia.
Vuelve a tu trabajo y pega como nueva capa.
≈ Paso 74 ≈
Activa la Herramienta de "Selección" (K) y modifica las posiciones de X (12,00) e Y (379,00):
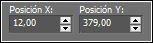
Pulsa la tecla "M" para desactivar la Herramienta de "Selección".
≈ Paso 75 ≈
Efectos / Complementos / Eye Candy5: Impact / Perspective Shadow, en "Settings",
selecciona "Drop Shadow, Blurry"
y en la pestaña "Basic" baja "Overal Opacity" a 75:
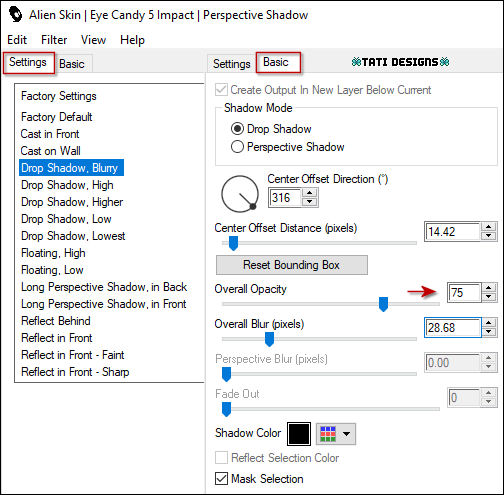
≈ Paso 76 ≈
Abre el tube "TD_Deco4_Gemini" y copia.
Vuelve a tu trabajo y pega como nueva capa.
No lo muevas, está en su sitio.
≈ Paso 77 ≈
Abre el tube "TD_Texto_Gemini" y copia.
Vuelve a tu trabajo y pega como nueva capa.
≈ Paso 78 ≈
Activa la Herramienta de "Selección" (K) y modifica las posiciones de X (697,00) e Y (17,00):
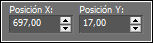
Pulsa la tecla "M" para desactivar la Herramienta de "Selección".
≈ Paso 79 ≈
Efectos / Efectos 3D / Sombra: 0 / 0 / 30 / 20 / Negro 
≈ Paso 80 ≈
Abre el tube de personaje que hayas elegido y copia.
Vuelve a tu trabajo y pega como nueva capa.
Redimensiona si es necesario. Coloca en el centro.
Nota: Si no te resulta fácil encontrar tubes con esta temática, aquí te explico una posible opción:
Elige un tube que tenga una zona de piel visible donde pueda colocarse un tatuaje.
Elige un tatuaje y copia y pega como nueva capa en tu trabajo.
Redimensiona al tamaño adecuado (no te preocupes si la imagen tiene el fondo blanco).
Coloca el tube y cambia el Modo de la capa a "Multiplicar".
Si utilizas el mismo tube que yo:
Imagen / Cambiar tamaño: 64% (Desmarcado "Cambiar tamaño de todas las capas").
Activa la Herramienta de "Selección" (K) y modifica las posiciones de X (234,00) e Y (6,00):
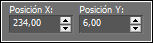
Pulsa la tecla "M" para desactivar la Herramienta de "Selección".
≈ Paso 81 ≈
Efectos / Complementos / Xero / Improver:
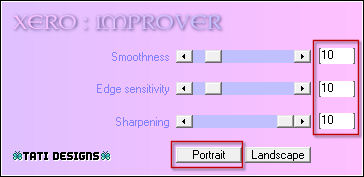
Nota: Este paso es para este tube en concreto.
≈ Paso 82 ≈
Ajustar / Nitidez / Máscara de enfoque:

Nota: Este paso es para este tube en concreto.
≈ Paso 83 ≈
Ajustar / Brillo y Contraste / Brillo/Contraste:
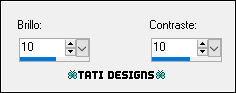
Nota: Este paso es para este tube en concreto.
≈ Paso 84 ≈
Efectos / Complementos / Eye Candy5: Impact / Perspective Shadow, en "Settings",
selecciona "Drop Shadow, Blurry"
y en la pestaña "Basic" baja "Overal Opacity" a 75 (como antes):
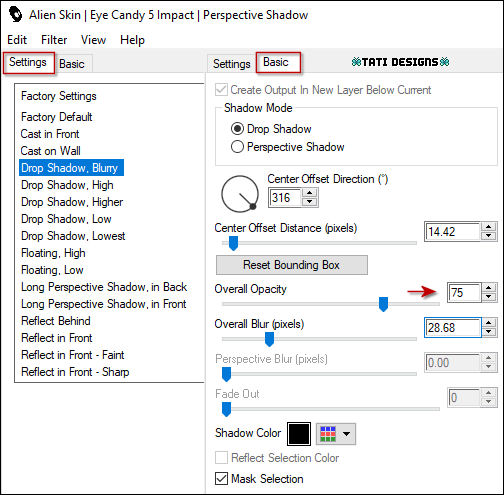
≈ Paso 85 ≈
Imagen / Agregar bordes / Simétrico de 1 píxel con el color (1) #29386a 
Imagen / Agregar bordes / Simétrico de 1 píxel con el color (2) #b7d2f0 
Imagen / Agregar bordes / Simétrico de 1 píxel con el color (1) #29386a 
Imagen / Agregar bordes / Simétrico de 15 píxeles con el color #ffffff 
Imagen / Agregar bordes / Simétrico de 1 píxel con el color (1) #29386a 
Imagen / Agregar bordes / Simétrico de 5 píxeles con el color (4) #5d758f 
≈ Paso 86 ≈
Activa la Herramienta de "Varita mágica", Tolerancia y Fundido a 0.
Selecciona el borde de 5 píxeles.
≈ Paso 87 ≈
Efectos / Complementos / Unlimited / &<Background Designers IV / @Night Shadow (predeterminado):
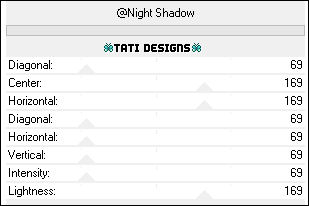
≈ Paso 88 ≈
Selecciones / Anular selección.
≈ Paso 89 ≈
Imagen / Agregar bordes / Simétrico de 1 píxel con el color (1) #29386a 
Imagen / Agregar bordes / Simétrico de 50 píxeles con el color #ffffff 
≈ Paso 90 ≈
Abre el tube "TD_Deco5_Gemini" y copia.
Vuelve a tu trabajo y pega como nueva capa.
Nota: Si utilizas otros colores, colorea con los valores de tu color (1).
≈ Paso 91 ≈
Activa la Herramienta de "Selección" (K) y modifica las posiciones de X (12,00) e Y (9,00):
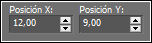
Pulsa la tecla "M" para desactivar la Herramienta de "Selección".
≈ Paso 92 ≈
Abre una nueva capa de trama y pon tu nombre o tu marca de agua.
≈ Paso 93 ≈
Imagen / Agregar bordes / Simétrico de 1 píxel con el color (1) #29386a 
≈ Paso 94 ≈
Imagen / Cambiar tamaño: 950 píxeles de ancho (Marcado "Cambiar tamaño de todas las capas").
≈ Paso 95 ≈
Agrega el © del tutorial, adjunto en el material:

Nota: Si necesitas cambiar el color, puedes usar la Herramienta "Reemplazar color":
≈ Paso 96 ≈
Exporta tu trabajo como archivo .jpg optimizado.
¡Se acabó!
Espero que te haya gustado y que hayas disfrutado con él.

.:. Otra versión del tutorial con un tube de ©Misticheskaya .:.


.:. Si quieres enviarme tu trabajo con el resultado de este tutorial, ponte en contacto conmigo .:.

 .:. Aquí puedes ver otras versiones del tutorial .:.
.:. Aquí puedes ver otras versiones del tutorial .:.
